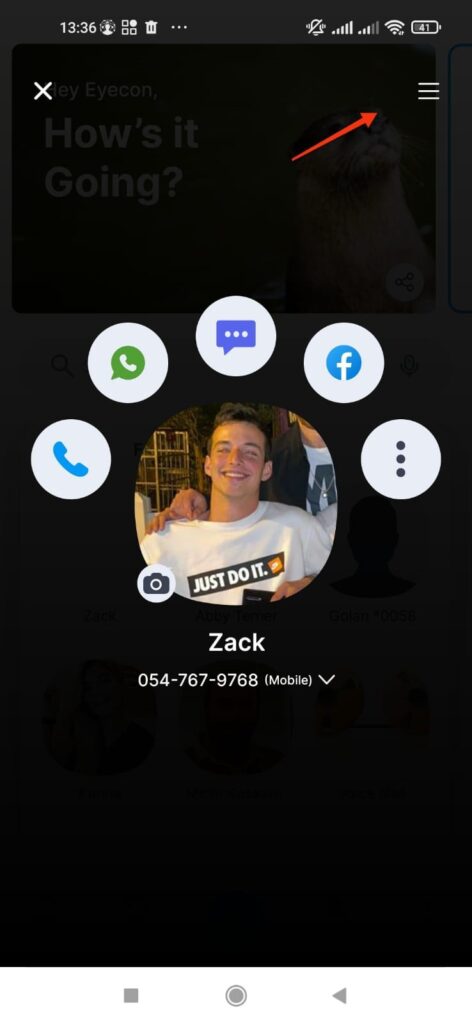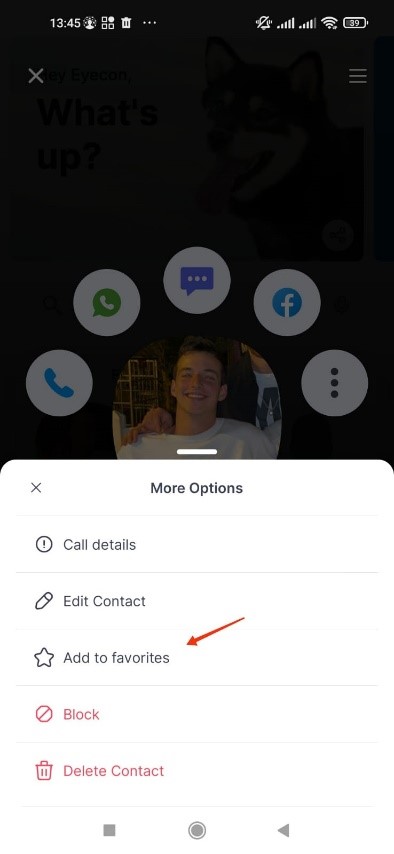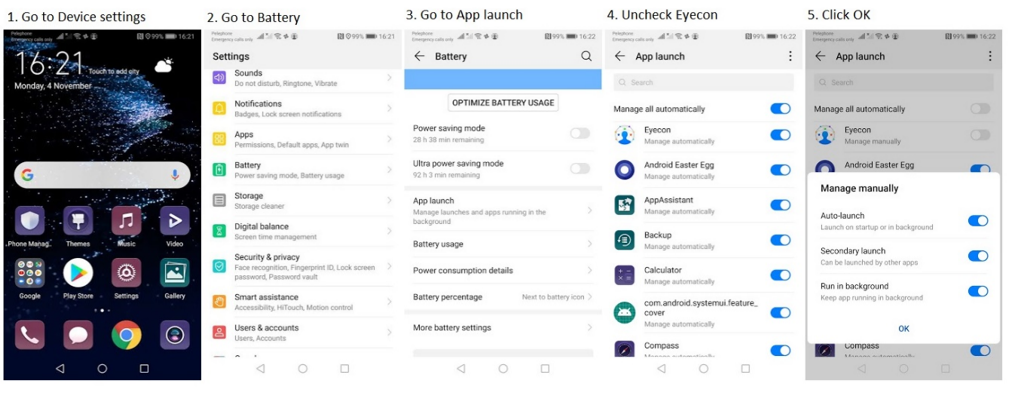FAQ
Account & Profile
Follow these steps to delete your account:
MORE -> SETTINGS -> ABOUT US -> DELETE ACCOUNT
* Note that this will completely delete your account and all associated contacts from Eyecon.
** If you don’t have Eyecon installed, please send an email to support@eyecon-app.com with your phone number including country code and we will delete your information.
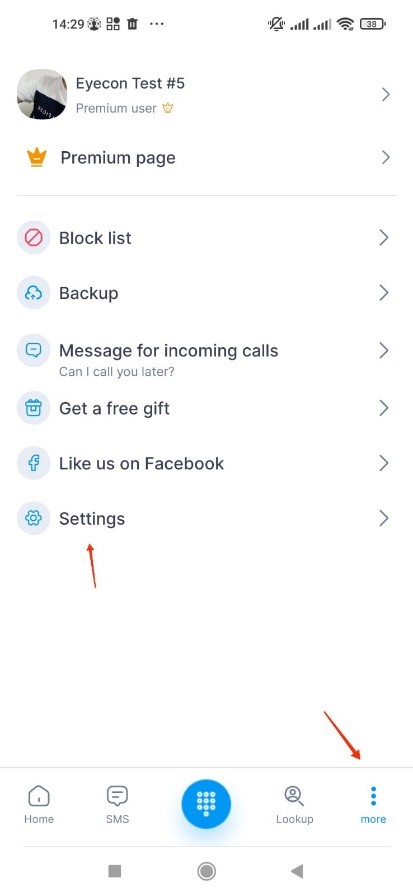
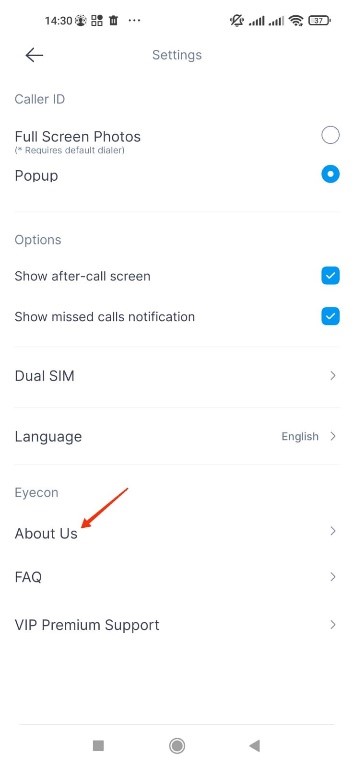
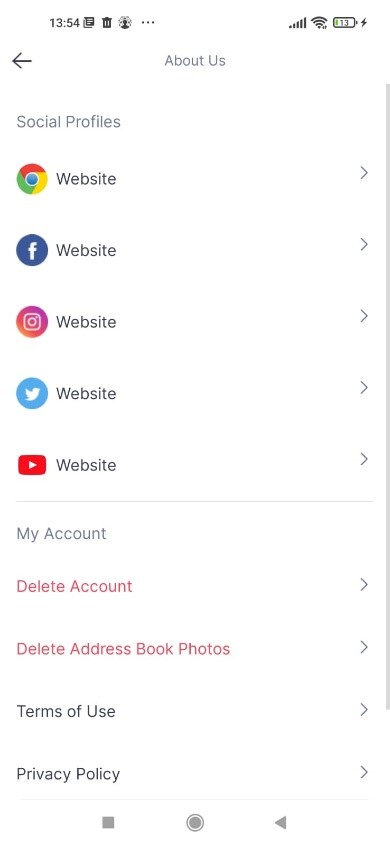
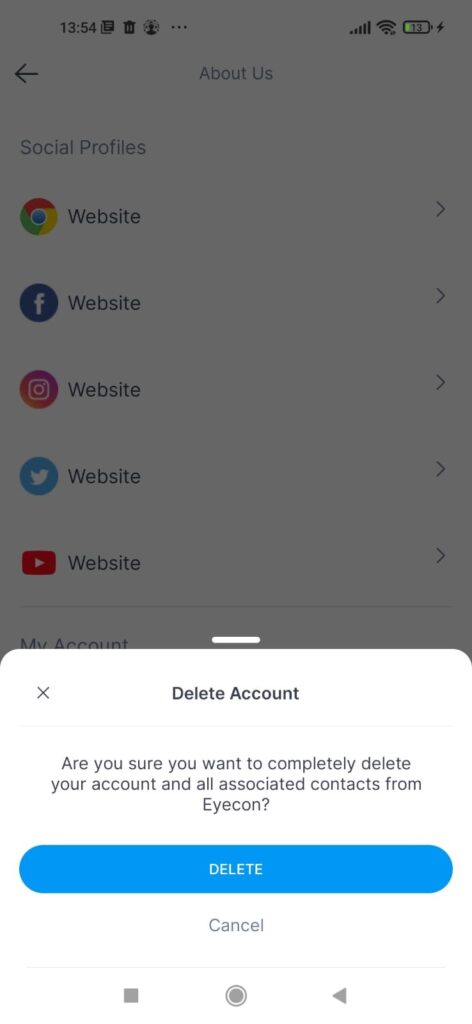
To edit your name:
Go to More > Select your profile > type your name.
To edit your photo:
Select camera option on the bottom right of your photo
Choose whether you would like to pick a photo from your gallery, camera, Facebook or LinkedIn
Crop the photo and then click the check button
Editing your name and photo will change the profile that all Eyecon users see associated with your phone number, friends who have already saved your information will get a notification to update on the Photos screen.
To edit birthday – under your name you can enter your birthday
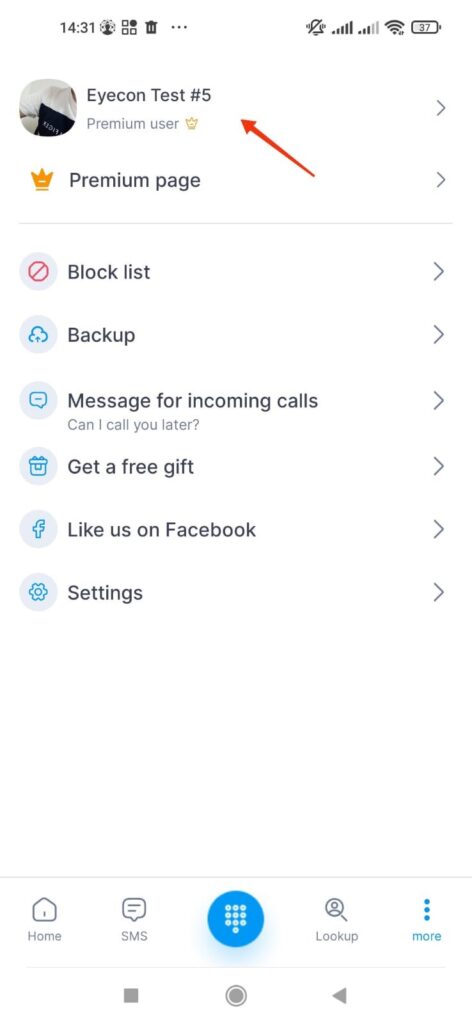
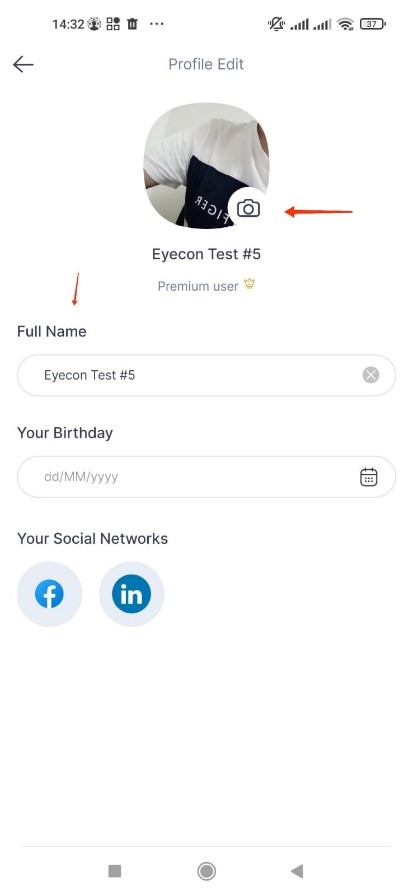
To Contact us directly, please use one of 2 methods.
Best method – Through our app:
Go to More > Settings > Write to us and all of the details of your phone will appear in an email. Add any questions you may have.
Second method – Send a Detailed email to support@eyecon-app.com
Caller ID & Spam
Block & report spam:
How to block a contact or Report SPAM from the “History” or from the “After call”
Block & report spam:
How to block a contact or Report SPAM from the “History” or from the “After call”
Block Number and report SPAM from History – No contact/contact:
- Open Eyecon
- Go to history
- Choose a phone number from your call history
- Click on the 3 dots
- Click on block report spam button
- A pop-up BLOCK AND REPORT SPAM will open
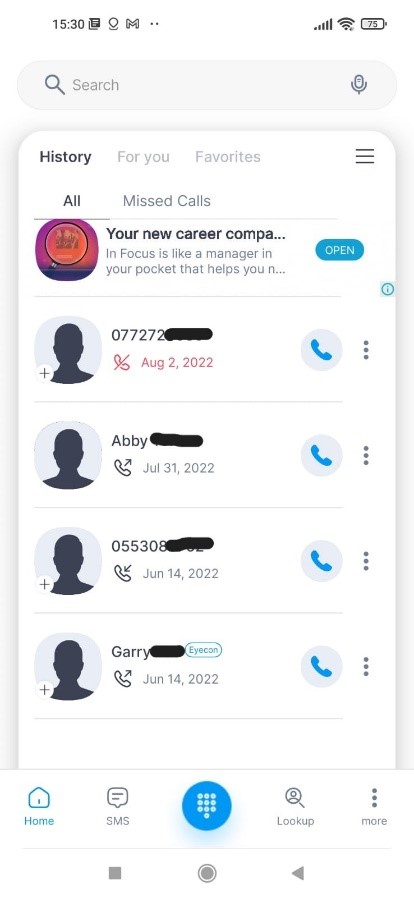
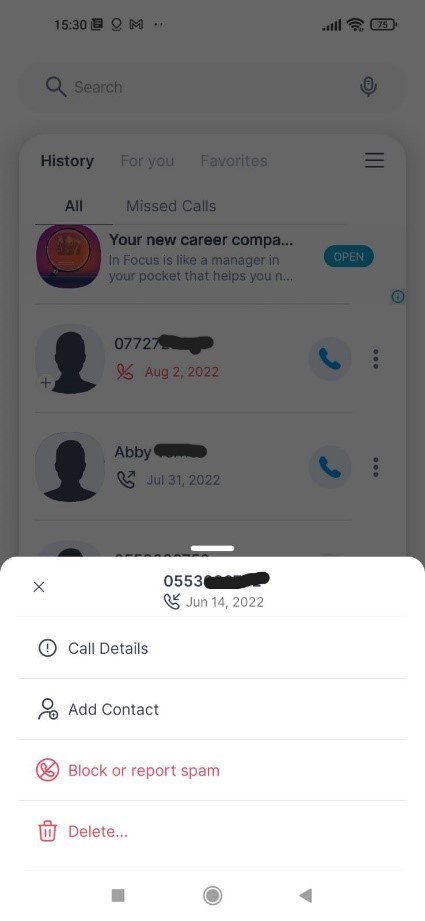
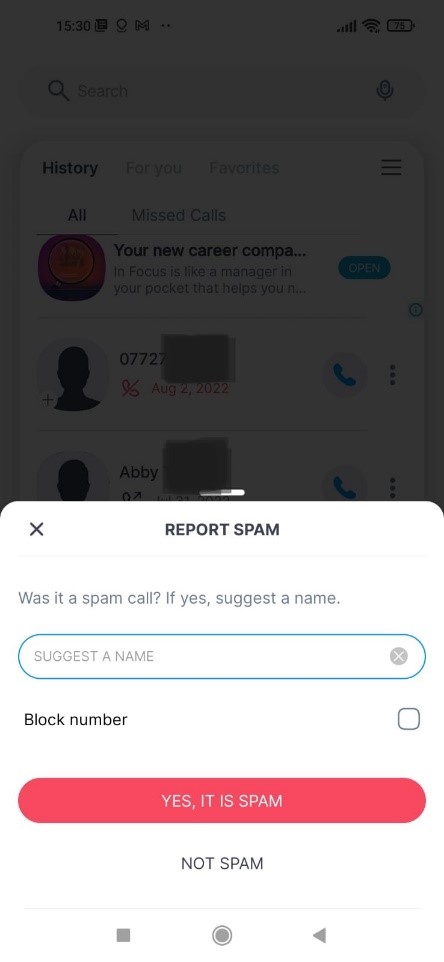
- Once you block the number you can unblock it in the same way, from the pop-up block and report spam – uncheck the box you selected to block the number, it will be open now.
- You can also go to block list by going to More > Block list > Select 3 dots next to number > Unblock Number
- Press the small red block sign and this will unblock this number.
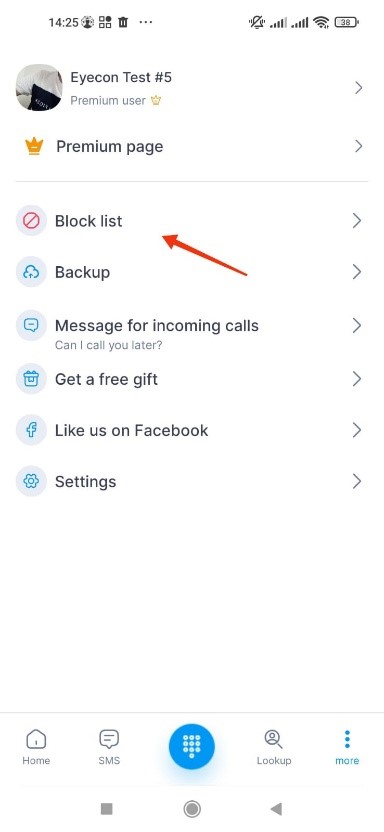
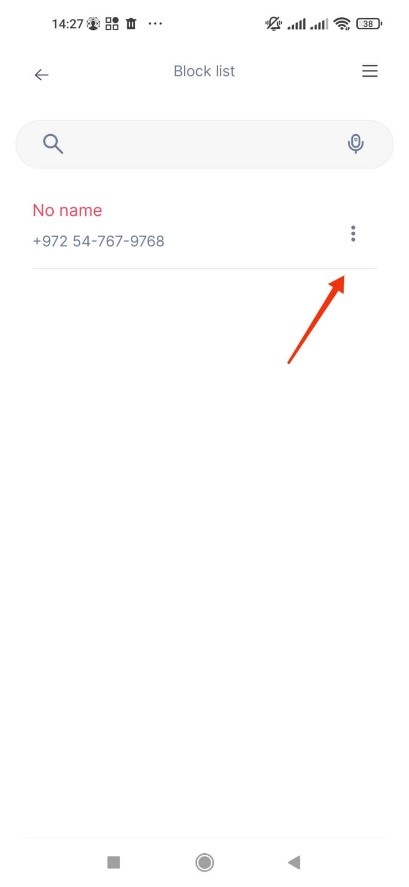
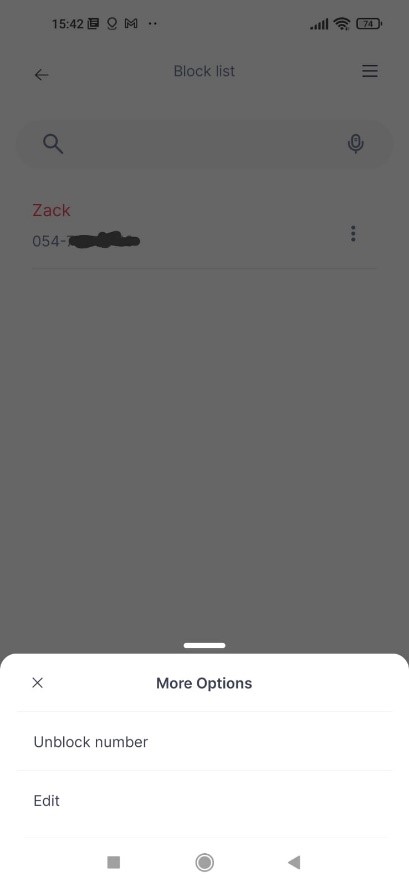
Block the number – By selecting the box under the “suggest a name” bar
Report as spam or report as not spam
If you report as spam, and you suggest a name in the next incoming call from this number, you can view it as SPAM with the name you assigned.
If you report as not SPAM. and you only block the number, this contact will not be able to call you, but it will not be saved in our database as a SPAM suspect.
- incoming call from a “maybe spam” number
In the “after call” appears the pop up “Maybe SPAM”, (the caller ID is orange)
in the pop up you could:
- Suggest name for the number
- Block the number
- Report spam
- Report not spam
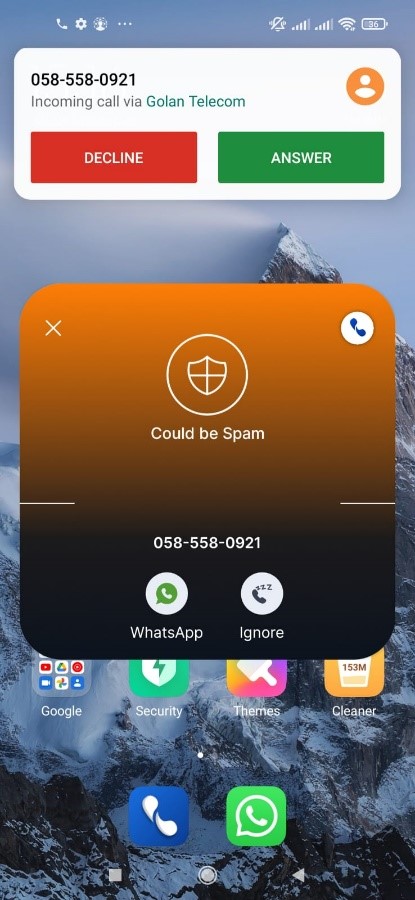
2. after an incoming call from a “full spam” number, (caller id is red)
In the “after call” to report a SPAM number, click on the 3 dots and select “block or report spam” and you will see the pop up to block and report
3. Call from unknown number which you want to report spam – select 3 dots > Block or Report Spam > Decide if to – Suggest a name, block number and report if Spam/not spam.
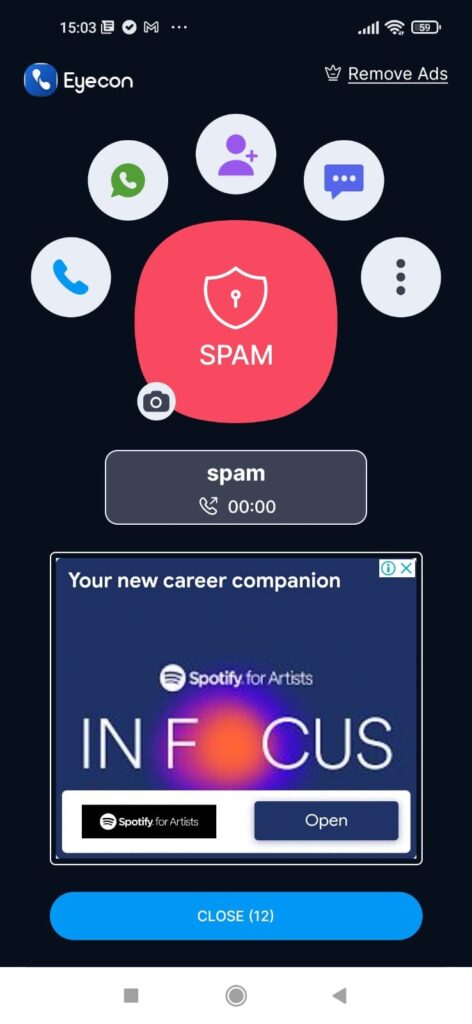
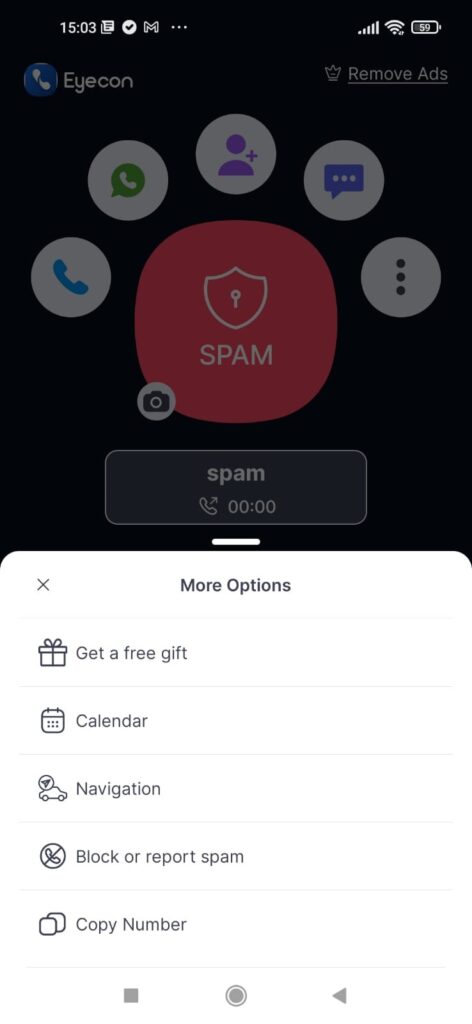
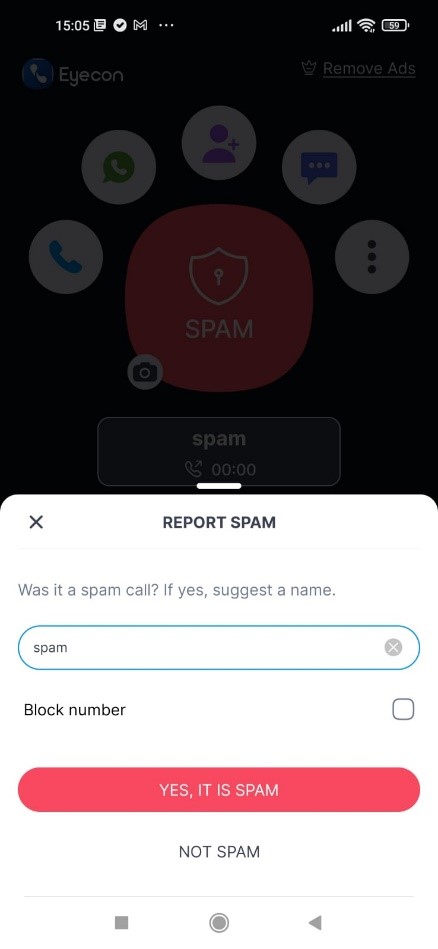
- Open Eyecon
- Click on More (3 dots on the bottom right)
- Click on block list
- In the block list screen click on the menu (hamburger button) …
Check the option “Block all SPAM calls“
- Open Eyecon
- Click on More (3 dots on the bottom right)
- Click on block list
- In the block list screen click on the menu (hamburger button) …
Uncheck the option “Show block call notification“
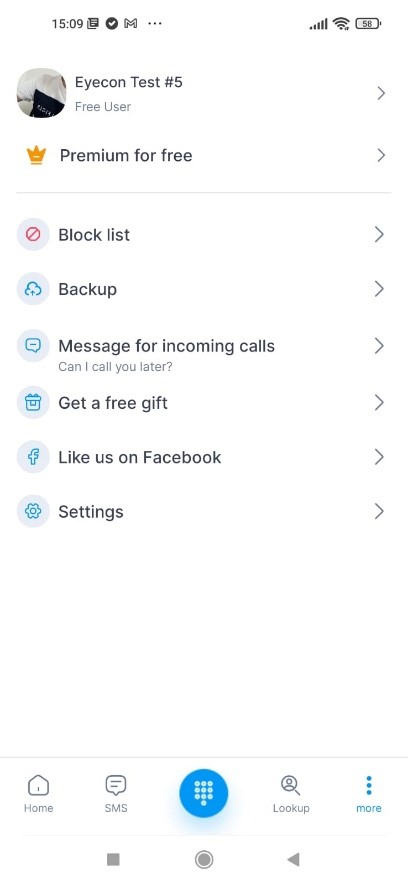
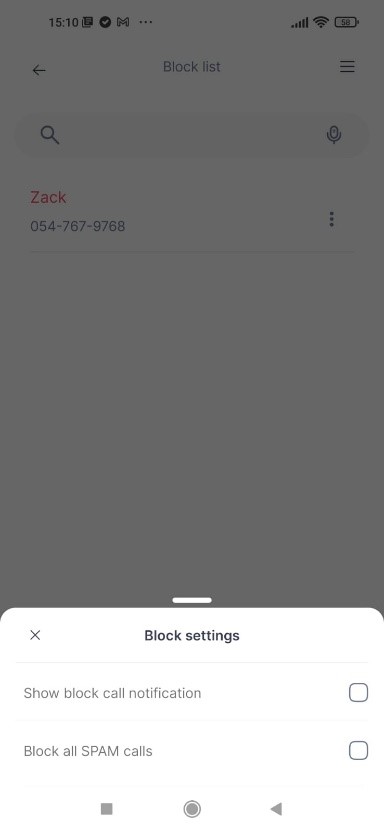
Eyecon’s caller ID results are suggestions based on publicly available sources.
We add names and photos to unknown calls by using social media sites, and through our internal databases.
Searching for names and photos of unknown numbers is easy with Eyecon.
To access our reverse lookup, click the “Lookup” button from the main menu bar
Anytime you copy a phone number and then open up Eyecon, we will automatically ask you if you would like us to search the number.
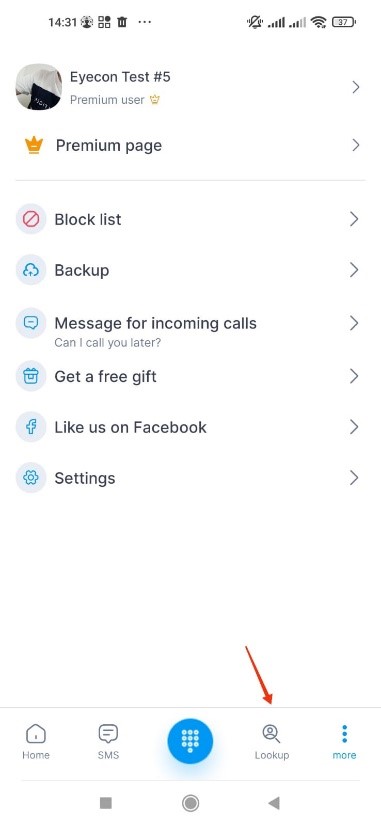
For Eyecon’s caller ID to work, you must have a 3G or WiFi connection.
If you are still having issues, please try following one of these sets of instructions to enable permissions for our caller ID to work properly:
Phone Settings –> Application Manager –> Eyecon –> ‘Show Notifications’
Security –> Auto start –> Enable Eyecon.
Security –> Permissions –> Permissions –> Eyecon –> Display pop-up window –> Accept.
Notifications –> Manage Notifications –> Eyecon –> Show Floating Notifications.
Power management –> Background app management –> Enable our apps.
Notification Manager –> Dropzone –> Eyecon – Enable.
Battery –> Details -> Find Eyecon -> turn it off
Settings -> Sound & Notification -> App notification or Notification access -> find Eyecon and enable (relevant for OS 6.0 users)
Please write to us at support@eyecon-app.com if these solutions do not work for you.
Caller ID Is Not Working (Xiaomi MI Max 3I)
Please follow these steps if you are having difficulty enabling caller ID on your Xiaomi MI Max 3:
Device settings > Apps > Eyecon > other permissions > Appear above lock screen
Follow these steps to enable caller ID on Xiaomi phones running MIUI
Settings -> Additional settings -> Battery & Performance -> Manage Apps Battery Usage -> Choose Eyecon -> No restrictions
Settings -> Permissions -> Auto-run management
Settings -> Additional settings -> Battery & Performance -> Power -> Settings button -> Disable internet -> Never
Please follow these steps to enable caller ID on your Mi 7:
Battery settings -> Manage background data
Please follow these steps to enable caller ID on your MIUi6:
Settings -> Autostart-> Find Eyecon -> Enable Eyecon
Please follow these steps to enable caller ID on your Mi4i:
Phone Settings -> Additional Settings -> Battery -> Manage apps battery usage -> Choose apps -> Eyecon -> Custom and in Background Network , choose stay connected.
If that does not work, please try the following:
Phone settings -> security -> permissions -> Eyecon -> allow all permissions.
After that, go to additional settings -> battery -> manage apps battery usage, by default it is “standard” make sure to keep it off
Please follow these steps if you are having difficulty enabling caller ID on your Mi 4:
Go to Security -> Auto start -> Enable Eyecon
Go to Security -> Permissions -> Permissions -> Eyecon -> Display pop-up window -> Accept
Go to Notifications -> Manage Notifications -> Eyecon -> Show Floating Notifications
See here for general Xiaomi solutions.
Please follow these steps if you are having difficulty enabling caller ID on your Note 4:
Device settings > Apps > Eyecon > other permission > Appear Above Lock Screen
Security -> Other Permissions -> Find Eyecon -> Display pop-up window
Security -> Permissions -> Auto start -> Enable Eyecon
Settings -> Battery & Performance -> Manage Apps -> Battery Usage -> Choose Apps -> Eyecon -> No Restrictions
See here for general Xiaomi solutions.
Please follow these steps if you are having difficulty enabling caller ID on your Mi3 phone:
Phone settings -> scroll down and select Apps -> Go to “All” Apps or “Downloaded” Apps -> Scroll to the bottom of the screen and select “Eyecon” -> Click to ‘enable floating window’ -> Scroll down to ‘Manage permissions’ -> Make sure that you have enabled “Trust this app” and “Auto-start” -> Select “okay” if you are asked for additional permissions
See here for general Xiaomi solutions.
To enable Eyecon caller ID please follow these steps:
ALL MODELS
Enable Stamina by going to settings -> Power Management -> STAMINA mode -> Activate Eyecon in standby
SONY XPERIA
- Click on the native app settings –
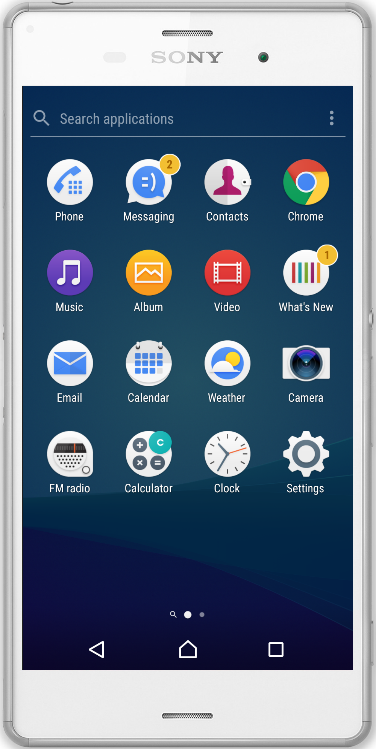
2. Click on “battery” from the settings menu –
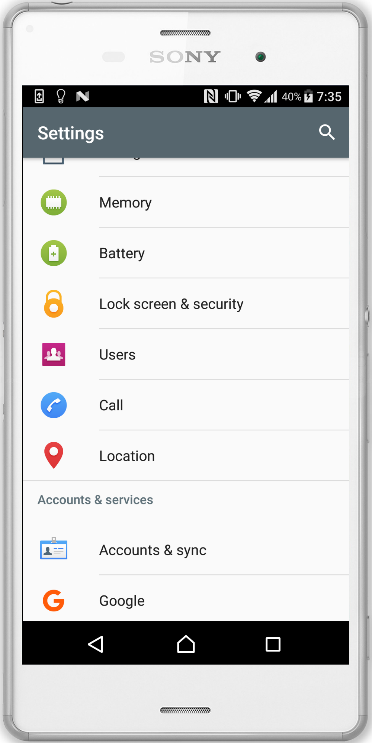
3. Click on battery optimization –
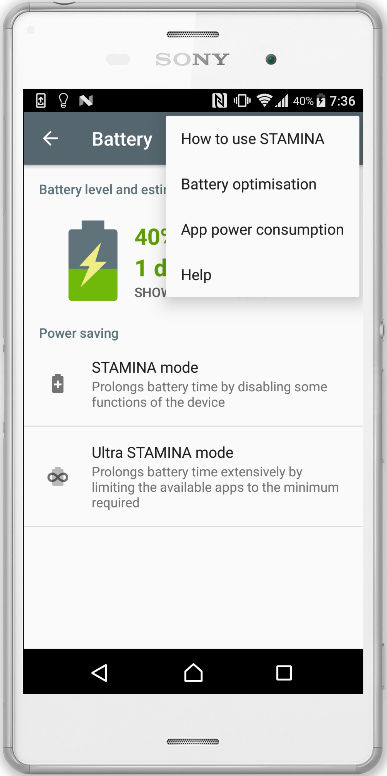
4. Click Eyecon so it will then be moved to the “not optimized” section –
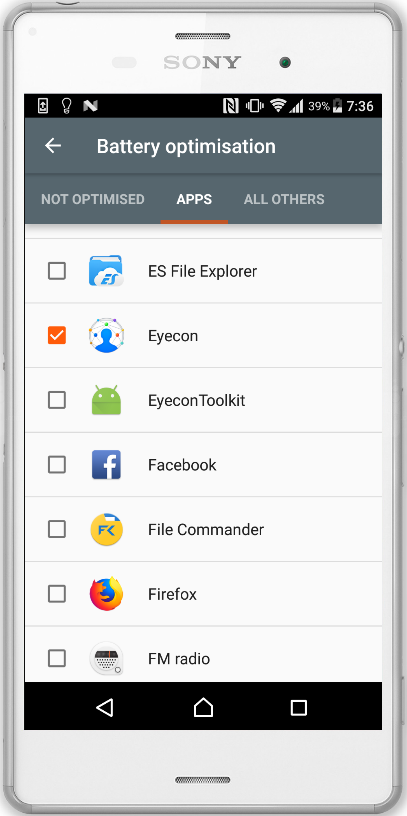
If that doesn’t work, please try the following:
- Click on settings
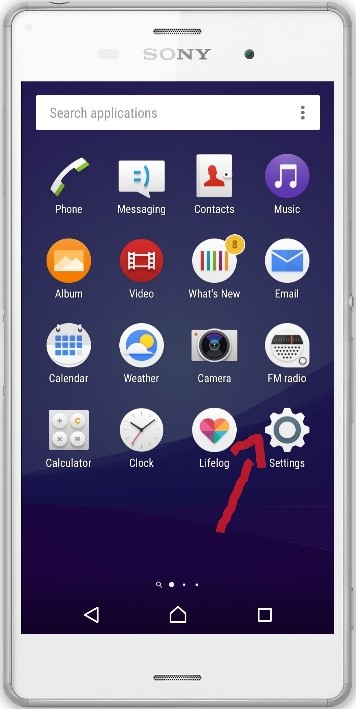
- Click on Apps
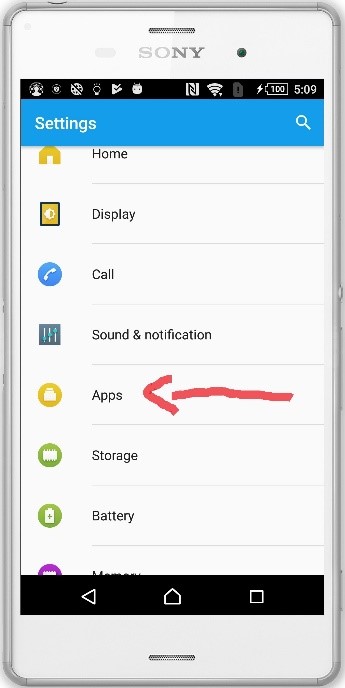
3 Find and click on Eyecon
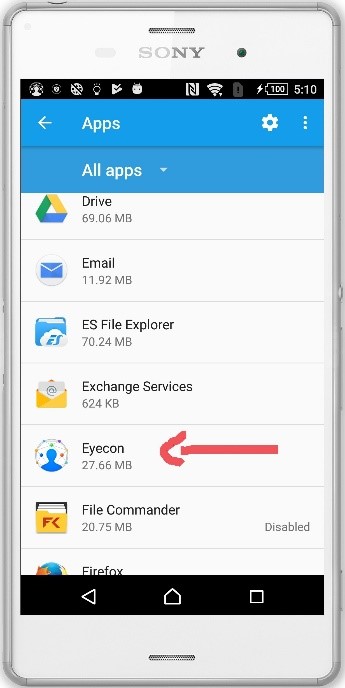
- Click on notifications

- Allow peeking
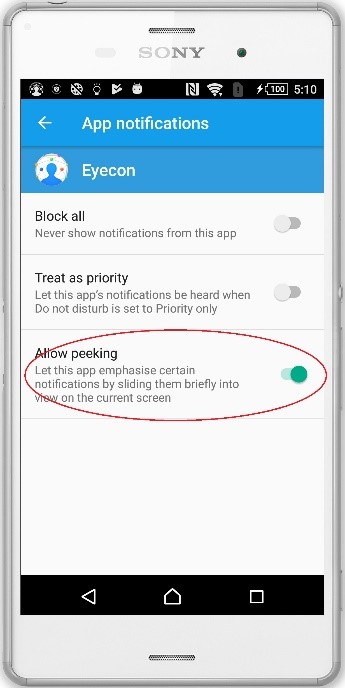
Follow these steps to enable caller ID on your Asus phone.
Asus mobile manager -> Auto-start manager
If your Asus phone has an Auto-start manager, then use the following steps:
Asus Auto-start manager -> find Eyecon and click “allow”
Please follow these steps if you are having issues using caller ID on your Nokia phone –
Go to Settings–>Battery -> Battery optimization -> Find Eyecon -> Choose “Not Optimized”
Please follow these steps if you are having difficulty enabling caller ID on your OnePlus phone:
Go to Settings -> Battery -> Battery Optimization -> Click on Eyecon and choose Not Optimized. Note – on some OnePlus telephones you should choose to keep Eyecon awake all the time.
Go to the Settings menu -> choose Apps -> hit the cog symbol at the top -> Choose Special Access right at the bottom -> click Battery Optimization at the top. If you change the dropdown to display all apps then you can choose which ones will not be optimized in the background. Find Eyecon and choose for it to not be optimized.
Follow these steps to enable caller ID on your Elephone:
Settings -> Background task clear -> Add Eyecon to the White list
Caller ID Isn’t Working (Lenovo)
To enable Caller ID on Lenovo phones, please follow these steps:
- Settings -> Apps -> gear icon -> App permissions -> turn on all Eyecon permissions there
- Settings -> Power Manager -> Background app management -> Make sure that Eyecon is clicked off so it is not on the restricted list
Please try the following steps to enable caller ID on your Gionee phone.
Allow Eyecon to run in the background –
Follow these steps:
Settings -> Power Management -> Power Manager -> Normal Mode
Allow Draw Above Permission
- Go to your settings and search for “draw above permission”
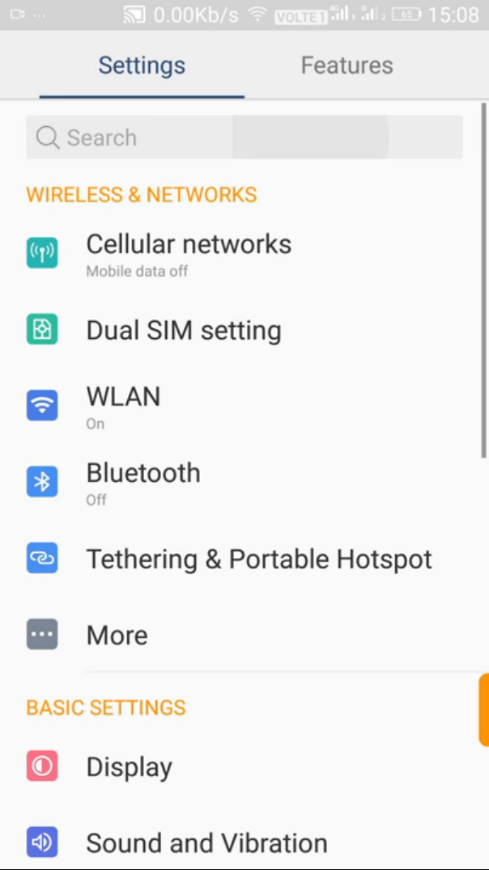
- Find and click on “Draw over other apps”
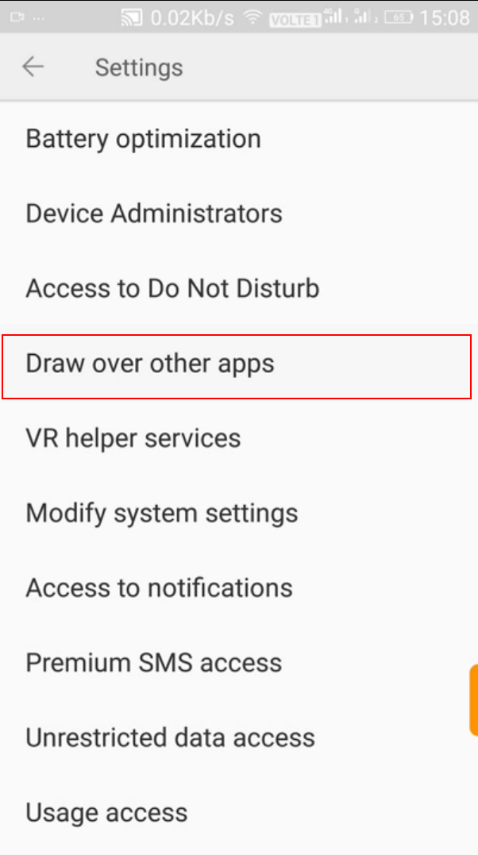
- Find Eyecon and permit drawing over other apps.
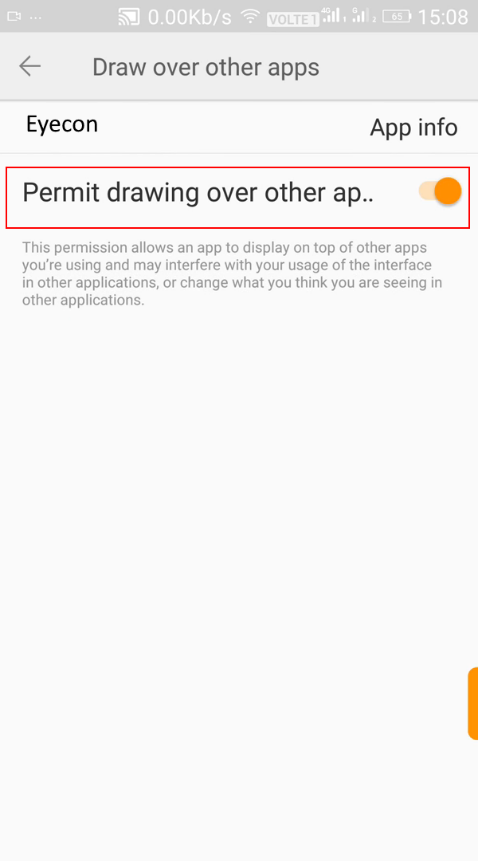
To enable Caller ID on Lenovo phones, please follow these steps:
- Settings -> Apps -> gear icon -> App permissions -> turn on all Eyecon permissions there
- Settings -> Power Manager -> Background app management -> Make sure that Eyecon is clicked off so it is not on the restricted list
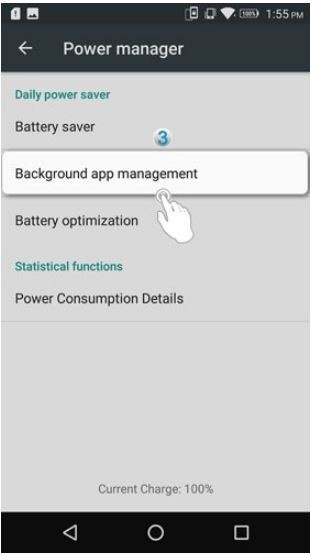
To enable Caller ID on Huawei phones, please follow these steps:
Android 8.0+
Up to Android 7, not including Nexus
Additional solutions
Huawei P20
ANDROID 8.0+
Huawei devices with Android 8.0 and above should switch Eyecon to “manage manually” by following these steps:
- Go to Launch
- Toggle Eyecon to “manage manually” and enable:
- Auto-launch
- Secondary launch
- Run in the background
Note – you may need to tap allow twice to get it to work.
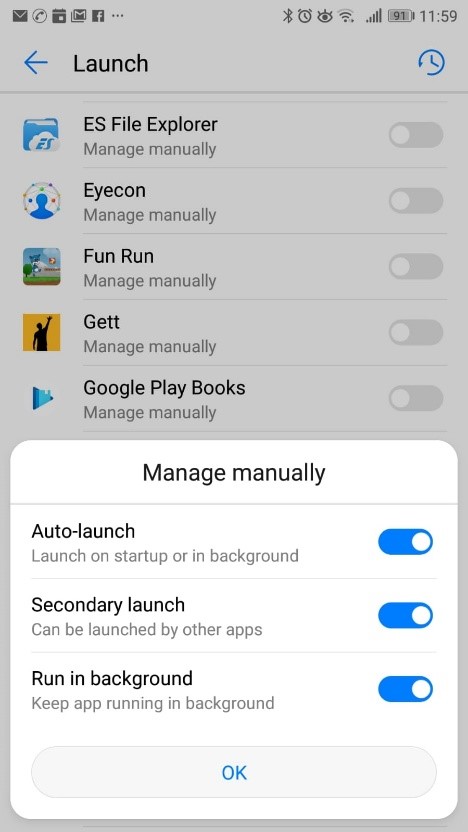
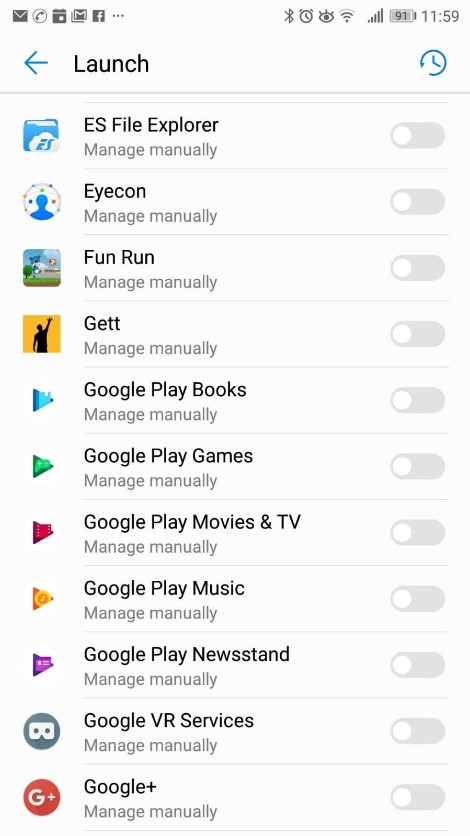
UP TO ANDROID 7, NOT INCLUDING NEXUS
Huawei phones up to Android 7, not including nexus should use the following to allow Eyecon to run in the background:
Settings -> Advanced Settings -> Battery Manager -> Protected apps -> Find Eyecon and make it Protected app.
or
Settings -> Privacy and Security -> Protected Apps
Set Huawei in the phone manager by the following steps:
Phone manager -> Lock screen cleanup -> Uncheck Eyecon so that it is not enabled
or
Settings -> Battery -> Lock screen cleanup -> Uncheck Eyecon so that it is not enabled
ADDITIONAL SOLUTIONS
- Go to Settings -> All -> choose Startup manager
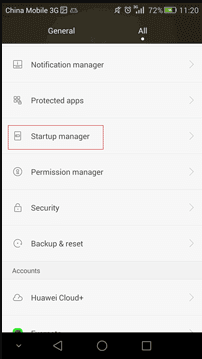
2. Allow Eyecon to run automatically after the phone starts up
You can also try this alternative method:
- Install an app called PM Plus from Play Store (or check if it is pre-installed on your phone)
- Open the app and tap Install. Wait for the installation to finish
- Once the additional install is finished, “Use it” buttons will be enabled under Permission Manager and Startup Manager icons
- Tap “Use it” under Permission manager (Tapping Startup manager will throw an error)
- “Use it” buttons will change to “Not Integrated” and “Install” button will reappear. That’s OK, do not click on any and close the PM Plus
- Open Phone Manager
- Swipe Left. Now you should see the new button there, “App auto-launch”.
- Tap “App auto-launch”
- Scroll to Eyecon and allow it to autostart.
For Eyecon Caller ID to work properly, you need to enable “auto start” from your system security settings. Please follow these steps:
Phone Manager -> Privacy Permissions -> Startup Manager -> Enable Eyecon
or
Security Center -> Startup Manager -> Enable Eyecon
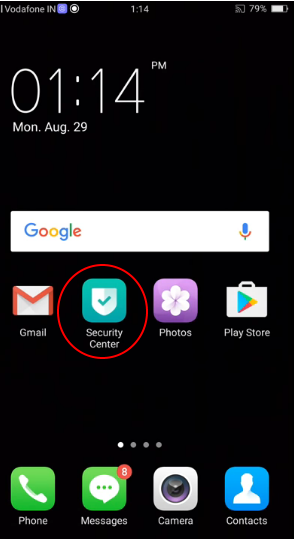
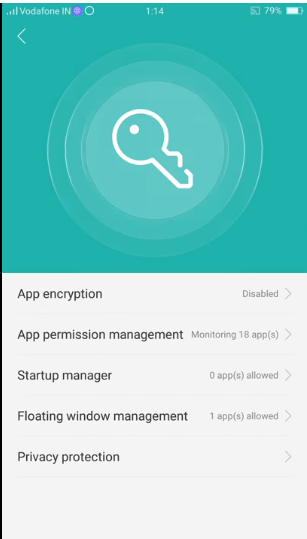
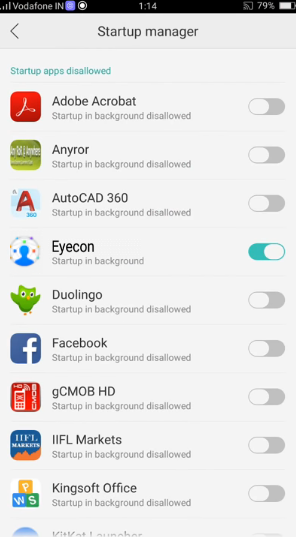
Please follow these steps to enable caller ID on Vivo phones –
Allow Eyecon to continue running when background consumption is high:
- Please go to Apps Manager / i Manager
- Open Excessive background battery usage
- Turn off Eyecon
Allow Autostart
- Please go to the Apps Manager / i Manager
- Open AutoStart Manager
- Click to enable Eyecon

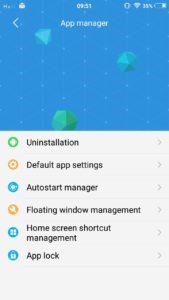
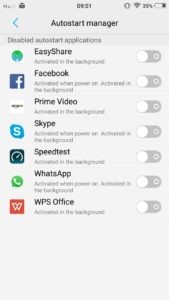
Allow Eyecon to run in the background (Click here for a video explanation)
- Go to settings – status bar
- Find Eyecon and allow app to run in background
Please follow these steps if you are having difficulty enabling caller ID on your phone –
Android 7+ Solutions
Smart Manager Solutions
Add Eyecon as an ‘unmonitored app’
ANDROID 7+ SOLUTIONS
Samsung phones with Android 7+ should follow these steps for Eyecon caller ID to work properly.
Phone settings -> Device Maintenance -> Battery -> Add Eyecon to unmonitored apps list.
SMART MANAGER SOLUTIONS
Samsung phones with a smart manager should follow these steps:
Phone settings or Smart Manager -> Battery -> Details -> Find Eyecon -> Turn off optimization
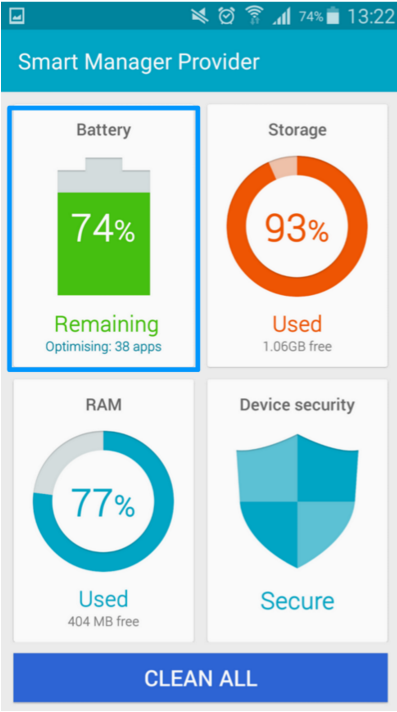
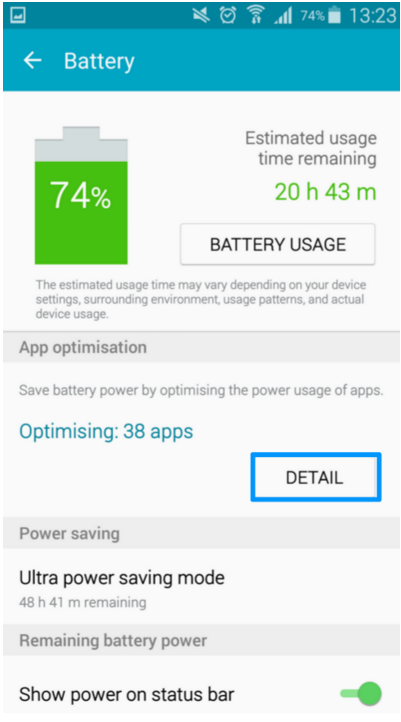
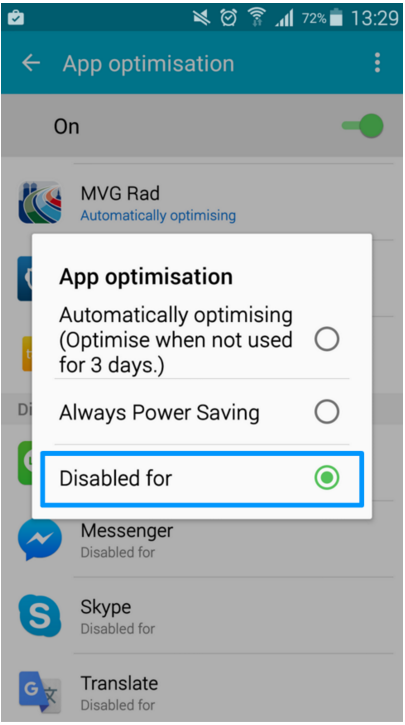
ADD EYECON AS AN ‘UNMONITORED APP’
If you are still having issues after turning off optimization, add Eyecon as an ‘unmonitored app’
1 – Click settings
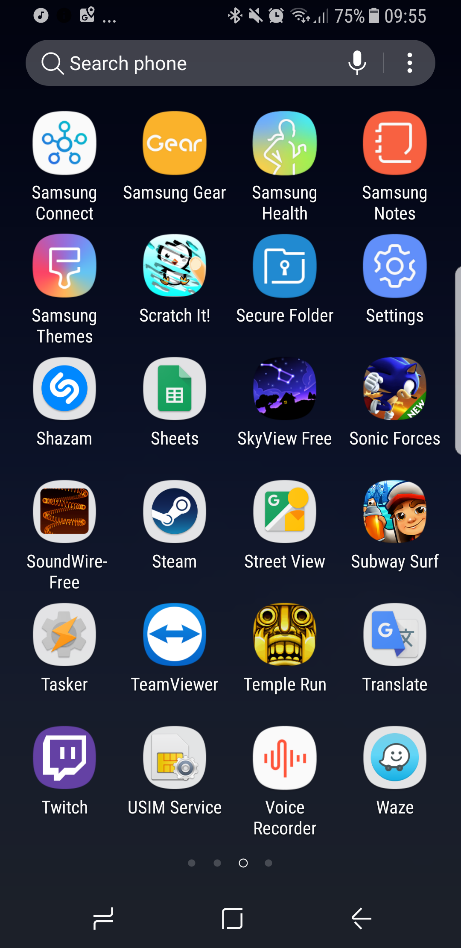
2 – Click device maintenance
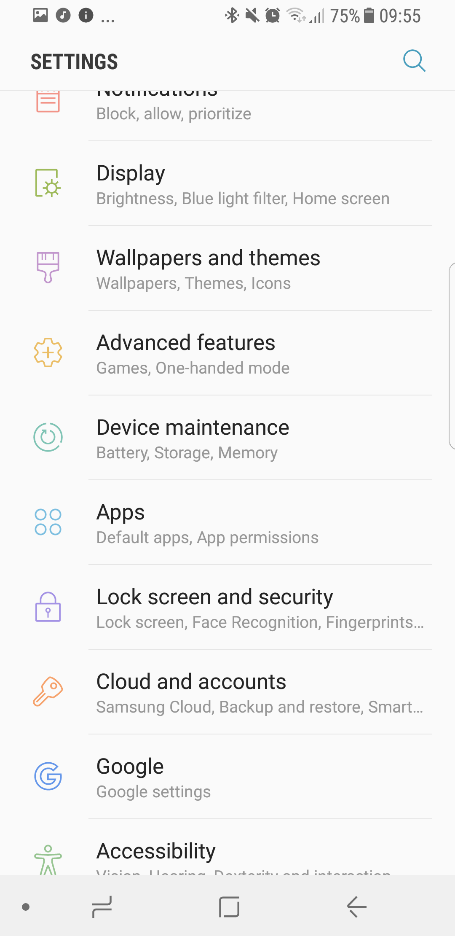
3 – Click battery
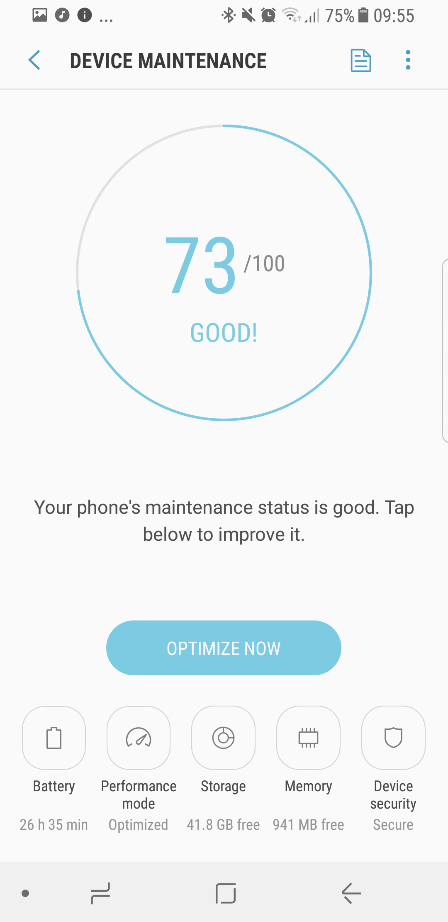
4 – Scroll down and click ‘Unmonitored apps’
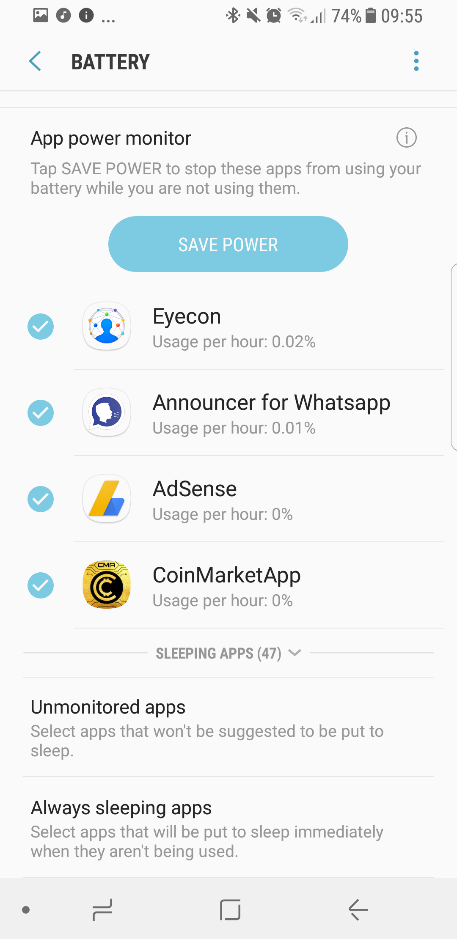
5 – Click on the 3 dots in the top right corner and choose “Add apps”
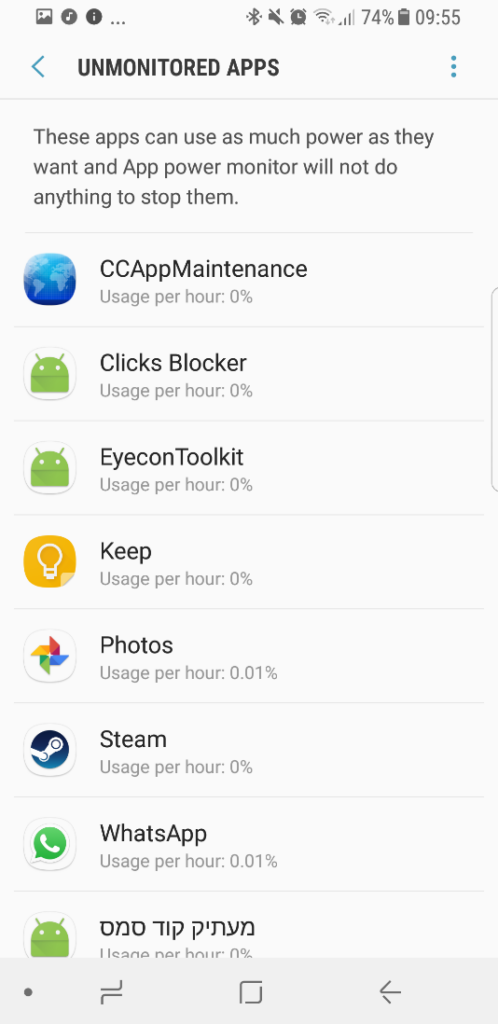
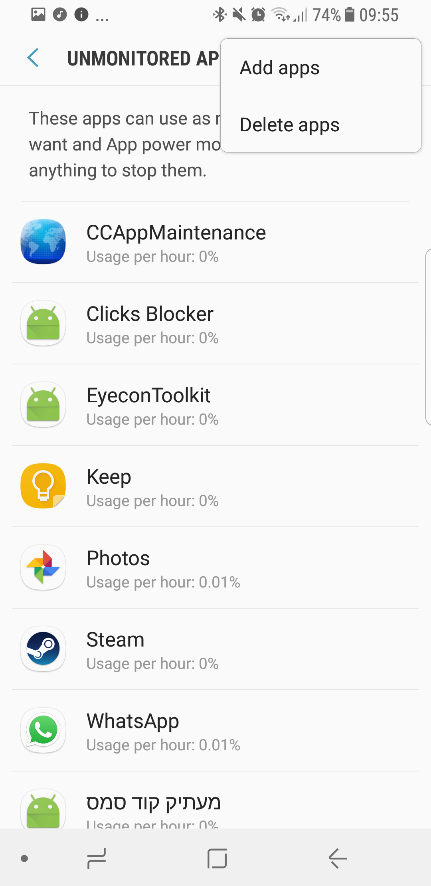
6- Find and select Eyecon, then click done.
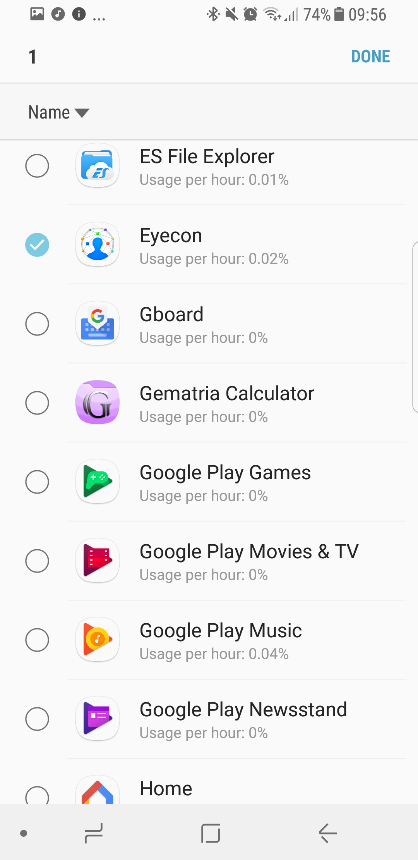
Dialer
Due to changes in Google’s policies, call recording is no longer supported by Eyecon. You may still access old Recordings by going to More > Settings > Recordings.
The first time a user with 2 SIM cards makes a call they will be prompted with the choice of SIMs to use for that call –
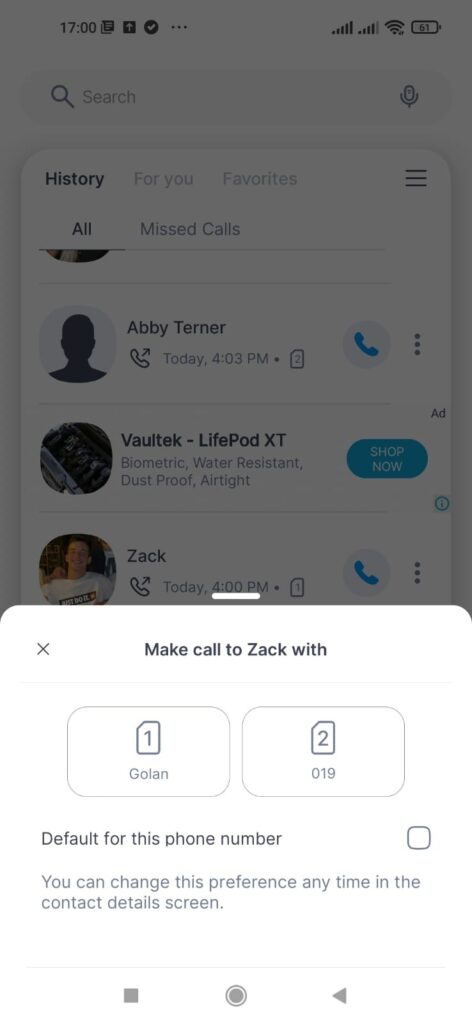
- To make that SIM the default for that specific contact
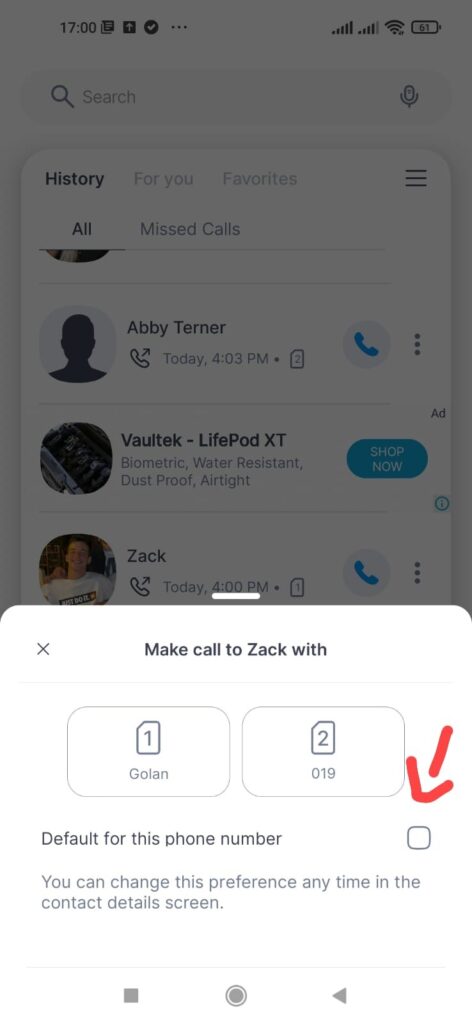
- To make that SIM the default choice for all calls
OR
- To be shown the prompt for every call – Go to More > Settings > Dual sim
The default choice can be changed in the settings by going to More -> Settings -> Dual SIM .
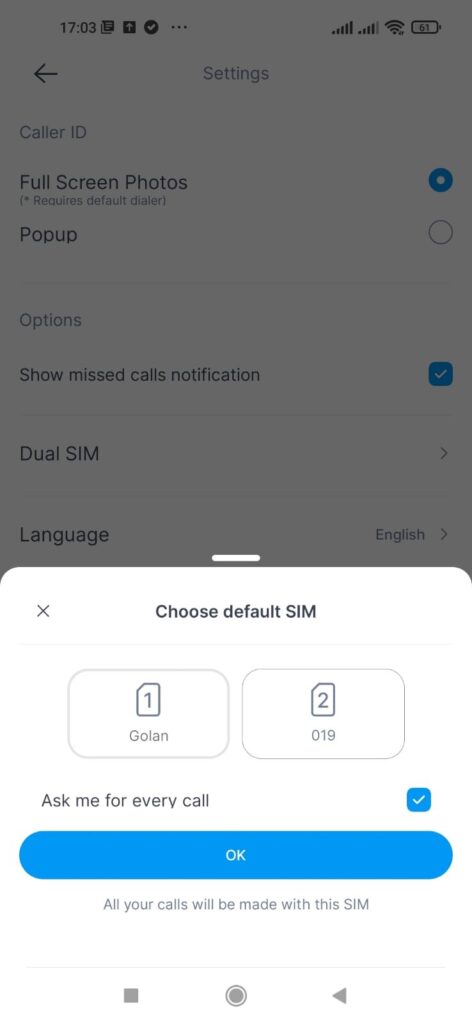
The default SIM choice for all calls or per contact can be overwritten for specific calls by clicking the arrow by a contact number and selecting the desired sim.
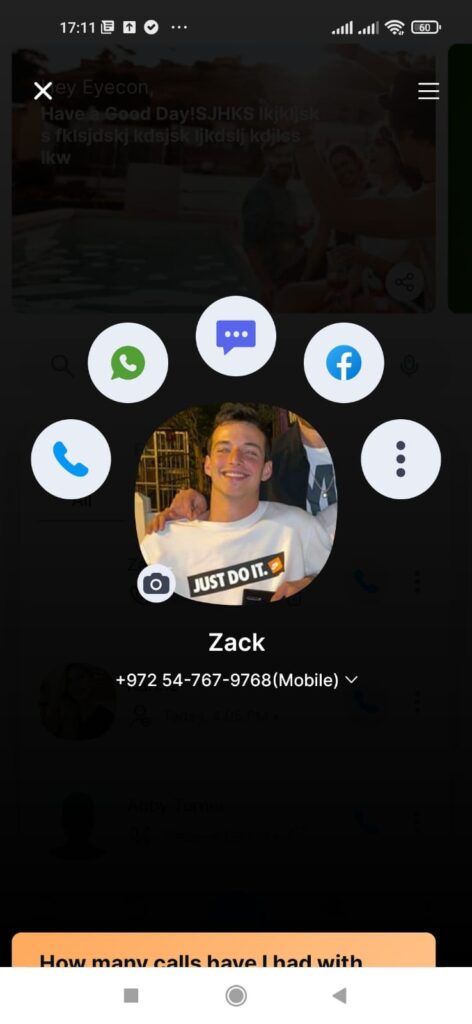
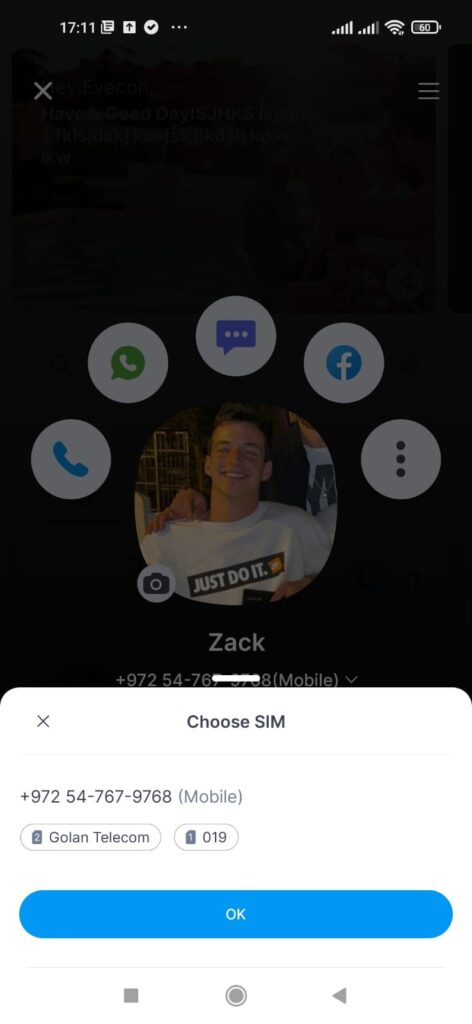
You can add a new contact using 3 methods:
- Type a phone number from the number pad in Eyecon and then press “Add Contact”. You will then be presented with the option to save the number as a new contact with that person’s name and photo already filled out based on our data.
- Type a phone number from the number pad in Eyecon and make a call. At the end of the call, you will be presented with the option to save the number as a new contact with that person’s name and photo already filled out based on our data.
- From the History page – Select the 3 dots next to the number > Select Add Contact.
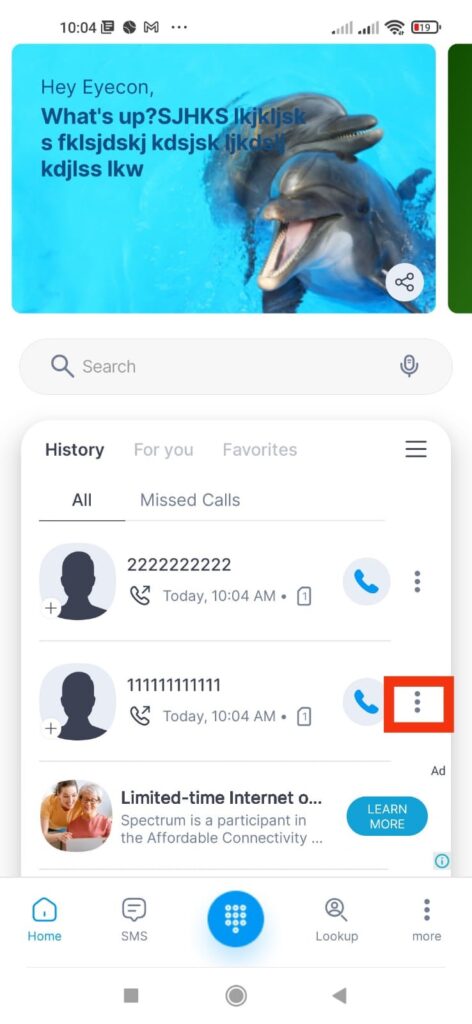
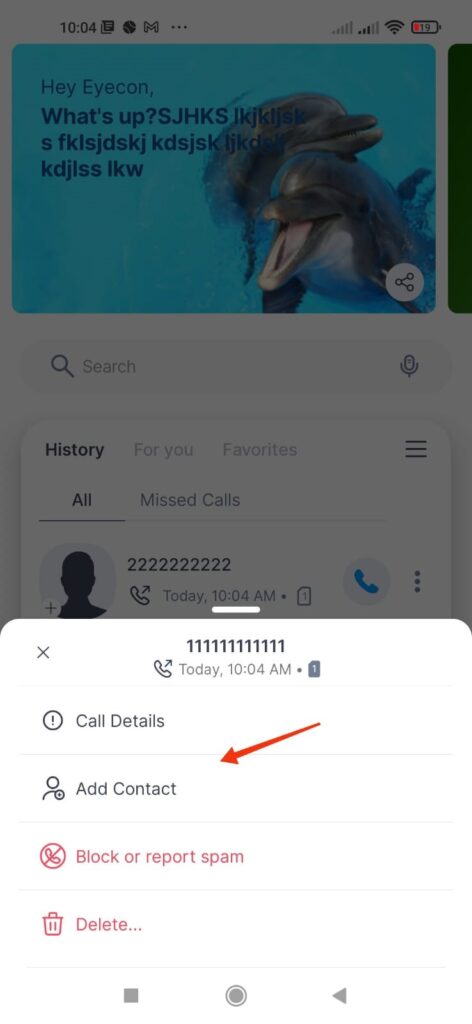
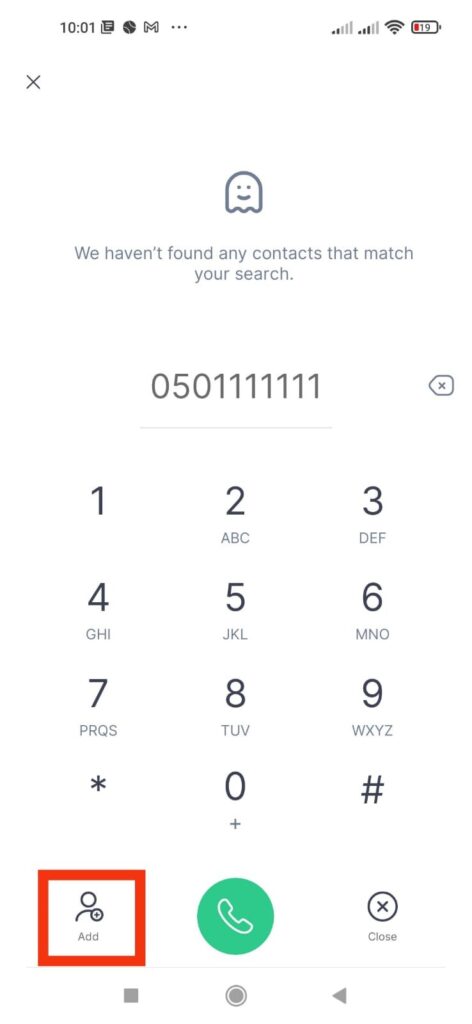
To change a number, click the arrow next to the phone number on your contact’s profile page and on the next window select the number you would like to call.
The number will be assigned as the default number for that contact until you change it again.
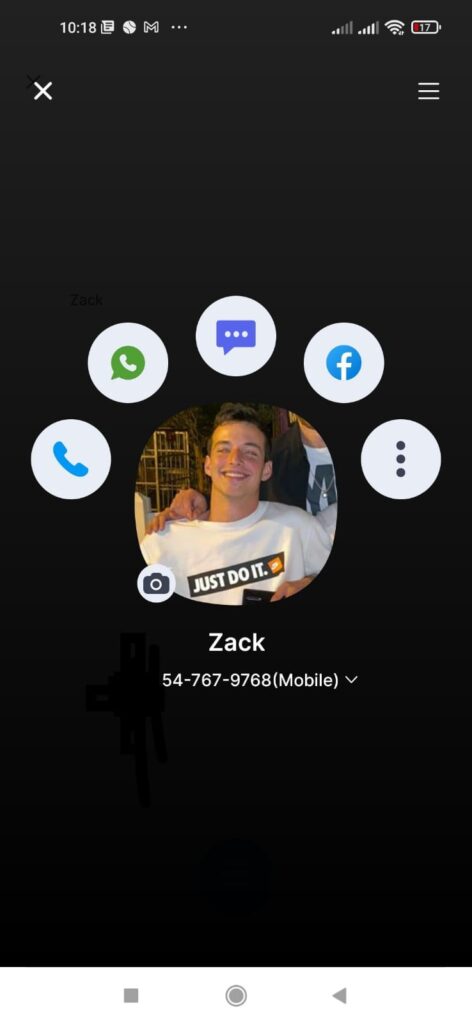
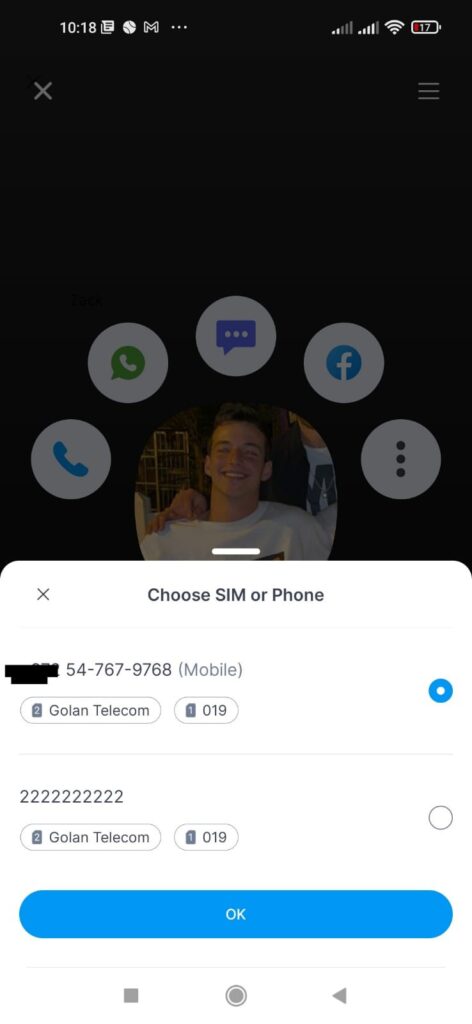
To make Eyecon your default dialer –
Start by moving the Eyecon icon to the bottom of your phone for easy and immediate access every time you want to make a phone call.
When downloading Eyecon, you will be asked to provide permissions to the app and to choose Eyecon as your default dialer.
To make Eyecon your default dialer after registration, you can go to More > Settings > Full Screen Photos > Set Eyecon as default dialer.
You can always change full screen photos back to pop up by going to Settings and selecting “Popup”.
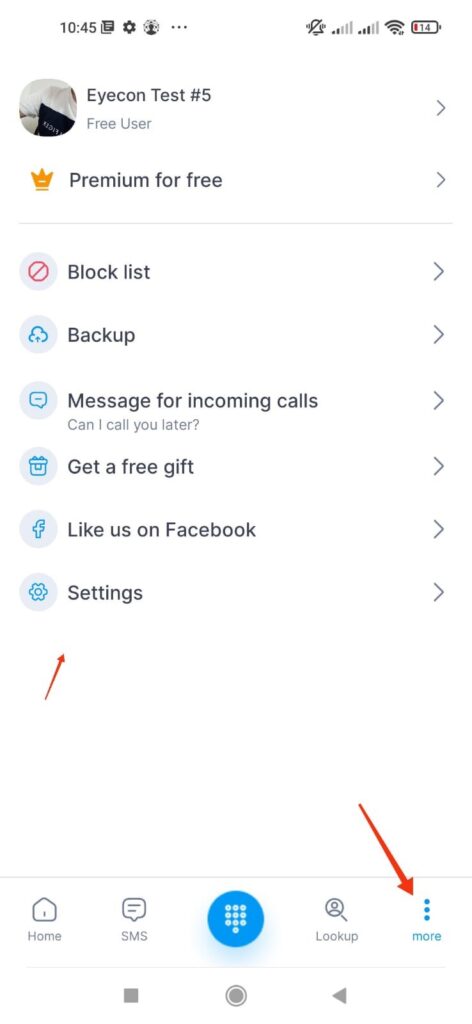
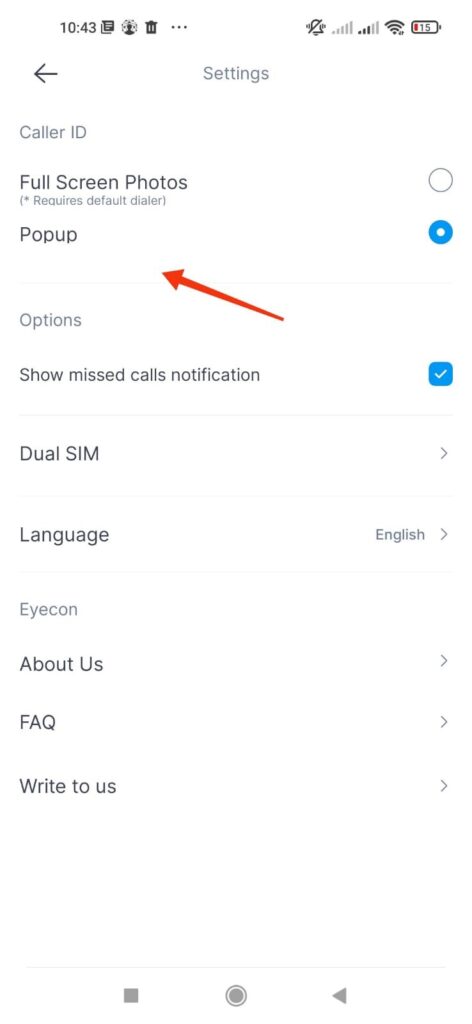
To choose the size of contacts in your address book, click on the hamburger menu on the top right of your address book and choose your preferred option.
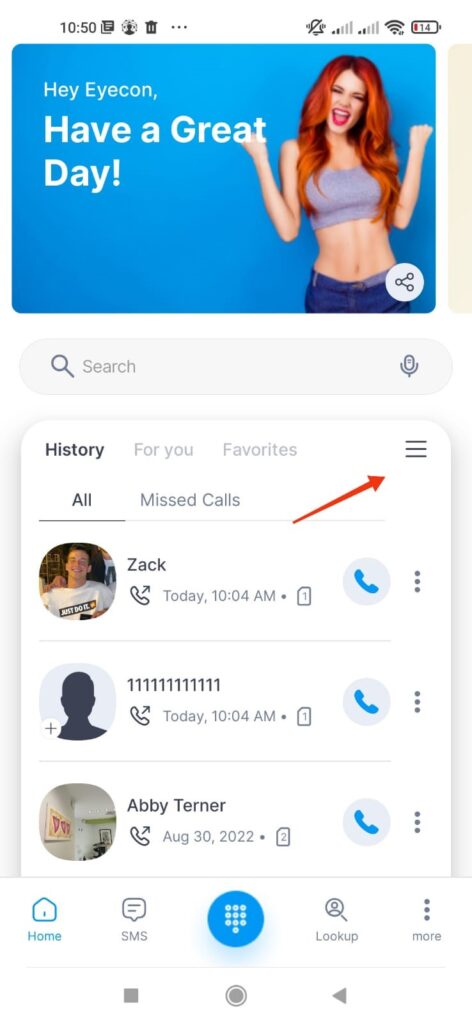
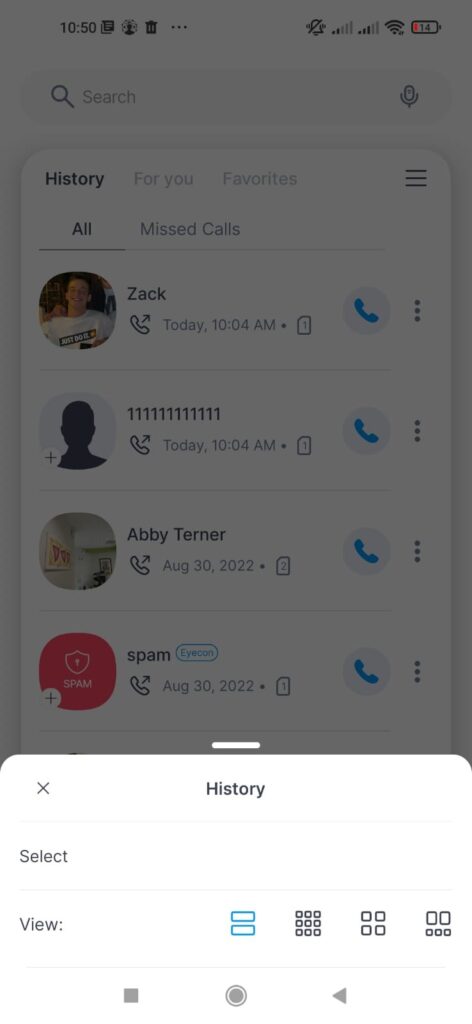
Our “can you talk” feature allows users to check if friends using Eyecon are available to speak before calling using an unintrusive messaging system.
To use this feature:
Click on the 3 dots button on your contacts profile > Select “Can Talk”
Note that if you see an invite button instead of this button check availability , that means you need to first invite them to use our app before you can enjoy this feature together.
You will see in the status box how long it has been since you sent the “can you talk” message and if your contact has seen the notification.
Once you have sent the message, your contact will see a screen with your picture and the option to either decline, answer that they are available to talk or call you directly.
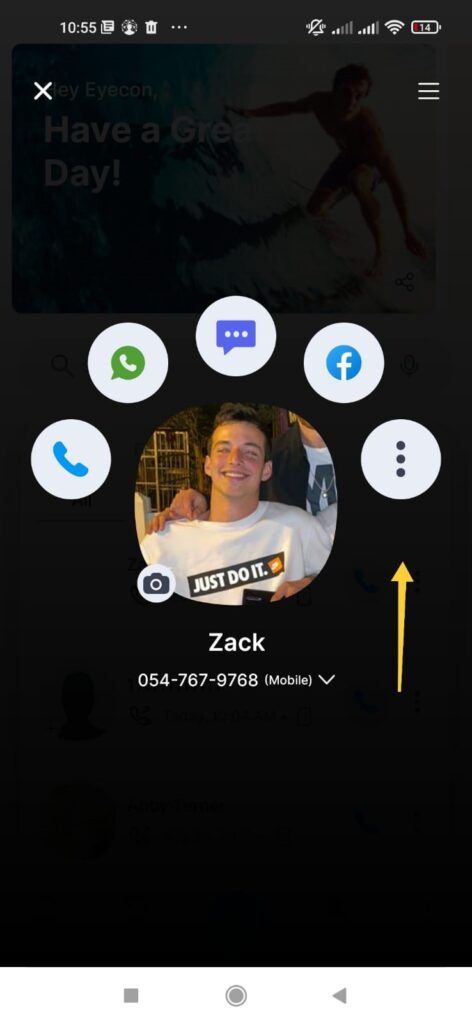
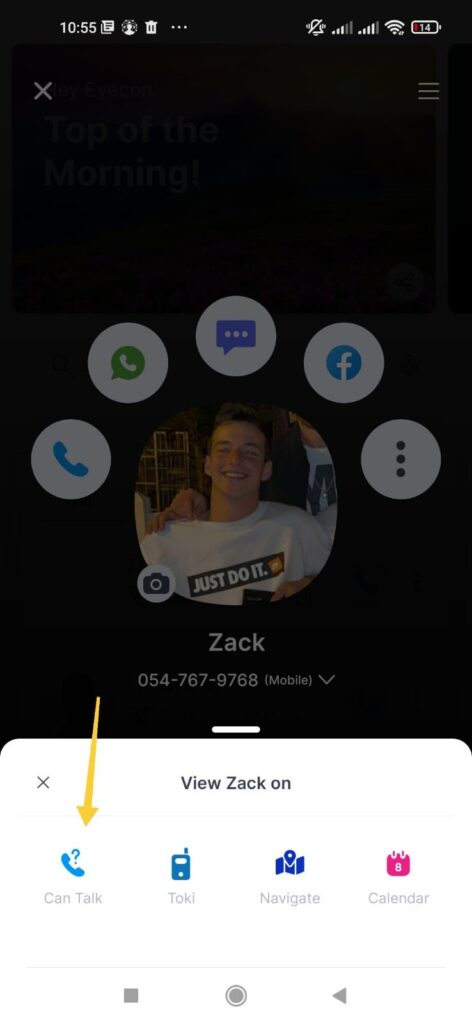

Go to History > Select hamburger symbol > Press on “Select” > Select the contacts you want to delete/ All > Delete > Select “Yes” on popup menu.
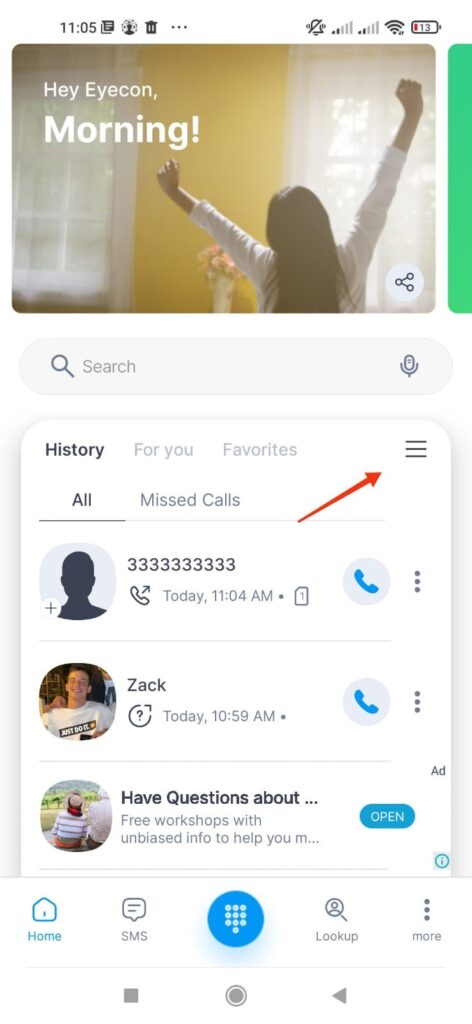
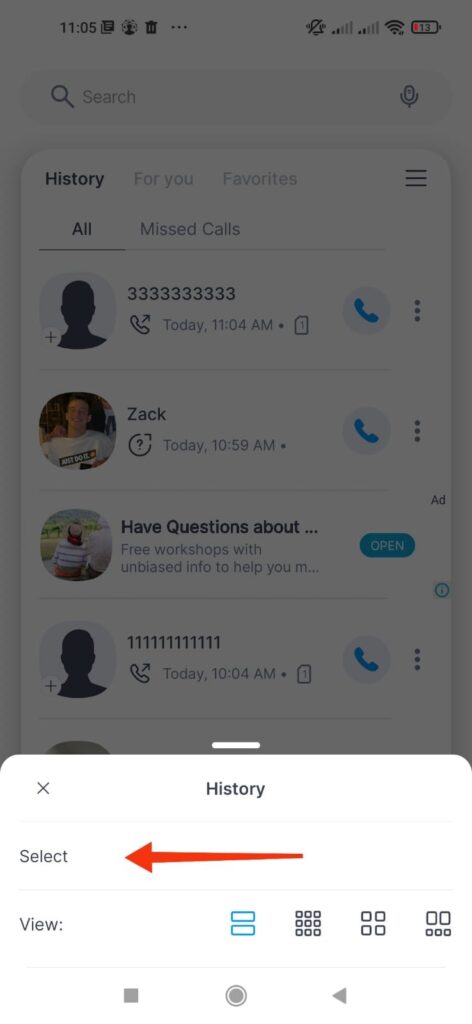
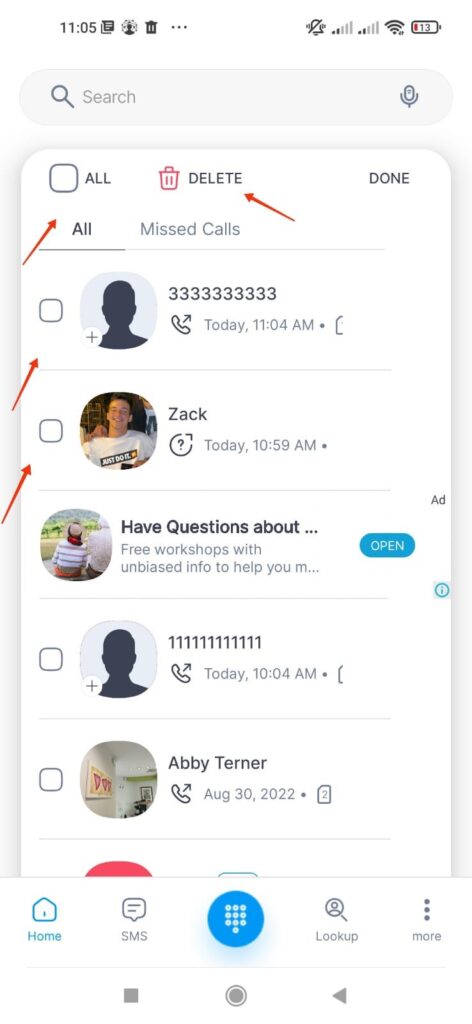
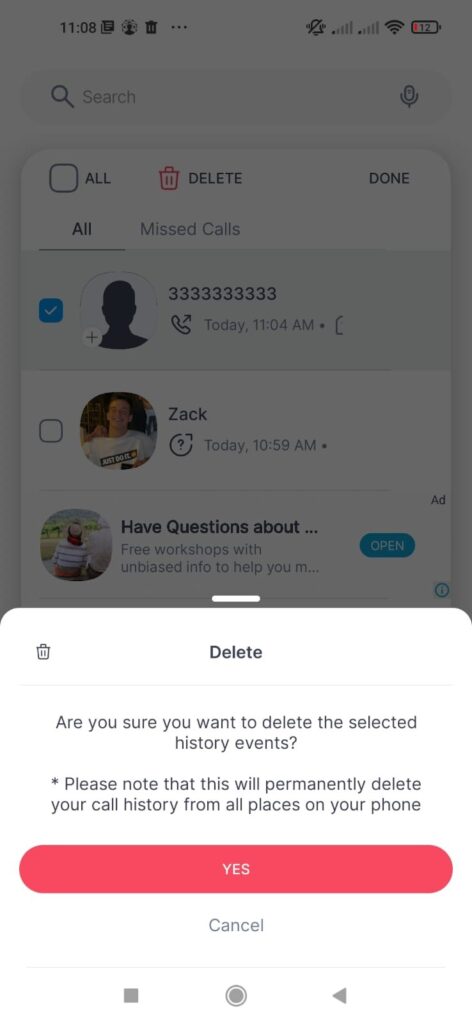
Eyecon is an intuitive app, so the more you use our dialer the better experience you will have.
After completing registration, contacts will be sorted alphabetically with the ones we found photos for on top. Once you start making calls, your contacts will begin to be sorted intuitively. The contacts you call or message most often will be easily accessible underneath favorites which are always pinned to the top row.
To change the default sorting, click the hamburger menu (☰) and then choose if you would like your contacts to be organized alphabetically or by usage.
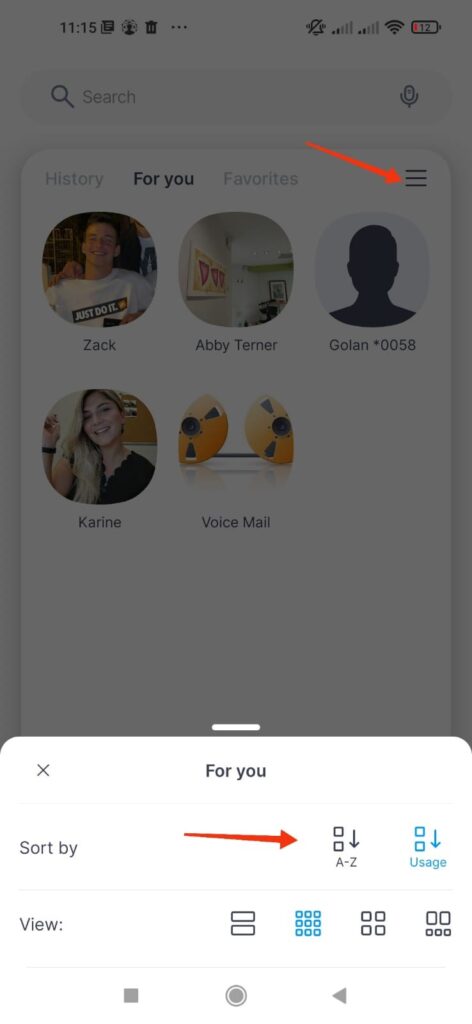
You can make a call to one of your contacts using 3 different methods:
- Tap the phone button near the name/number –
- Long press on a contact for a few seconds
- Tap on the person you want to call -> press the profile button -> press the call button
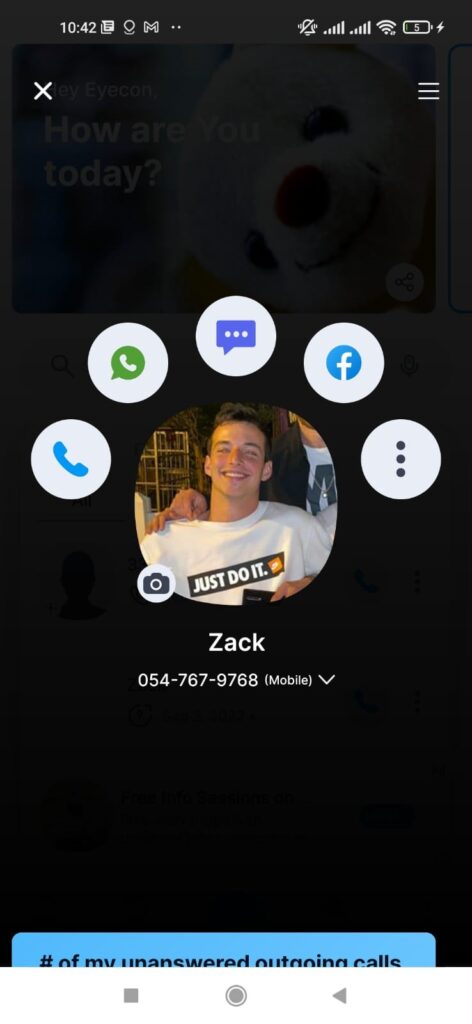
To call someone who is not already in your address book, press on the number pad (from the bottom center of the screen) and make the call from there. At the end of your conversation, you will be asked if you want to add the number as a contact with the photo and name of the number already filled out for you.
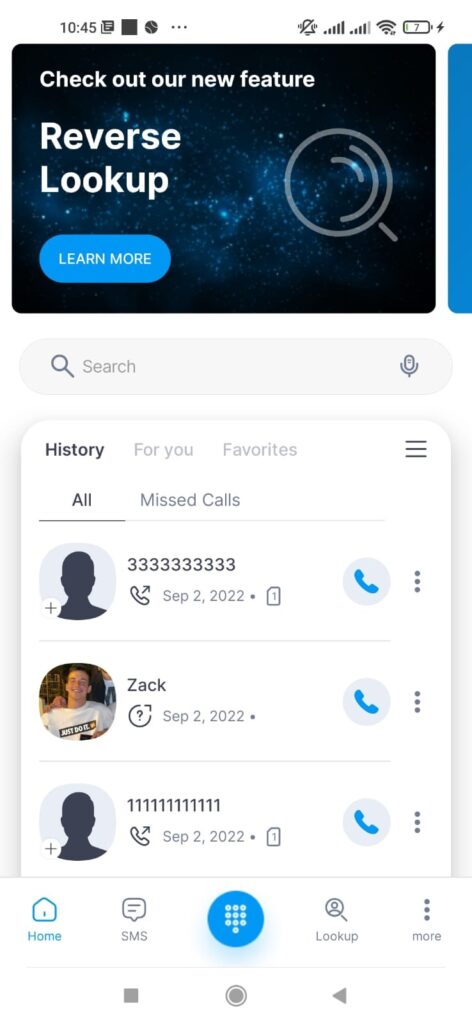
Please note, all calls made via Eyecon will be executed by the native Android call interface.
Getting Started
Close Eyecon from the App Manager (may be called Apps on some devices)
Go to your device Settings
Tap Accounts > Tap Google
Make sure you’re using the correct account
Go to device Settings
Go to the Account section
Select your Google account
Synchronize the account
Open the app
Your Premium plan information is always available to you. You can check how much time you have left by going to
More > Premium Page
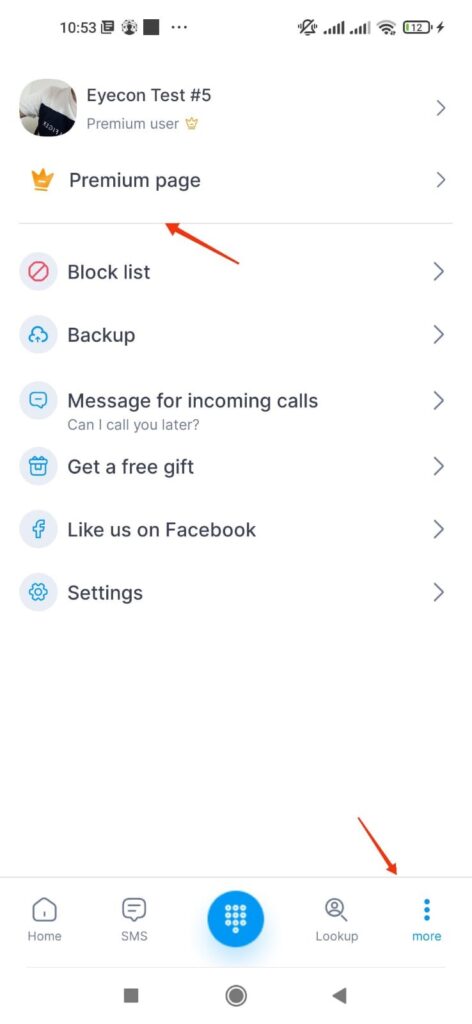
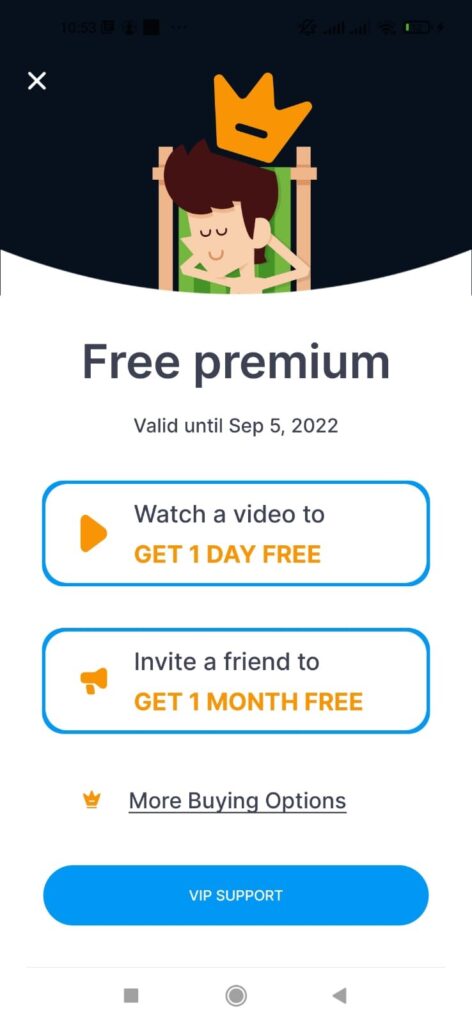
When you upgrade to Premium you unlock all the features that Eyecon has to offer!
Features include:
Remove ads
Reverse phone number lookup
Find more photos
Full spam support
VIP Customer Support
You can get a free month of premium when you invite your friends to download our app.
After they click on the link you have sent and successfully download Eyecon, you will both get a free month of premium
Go to the home screen -> menu -> premium -> invite a friend
Then follow the prompts and invite friends via the different social media channel options.
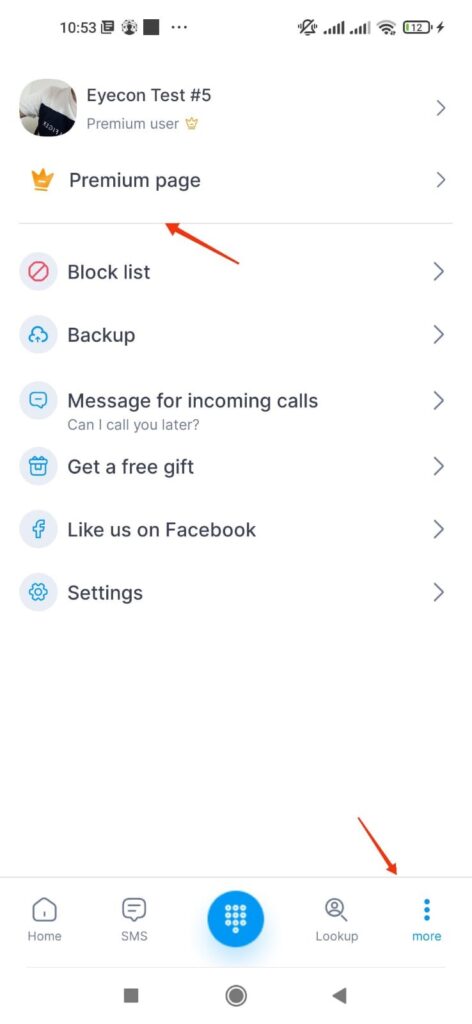
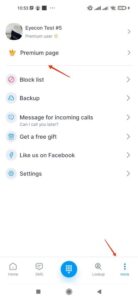
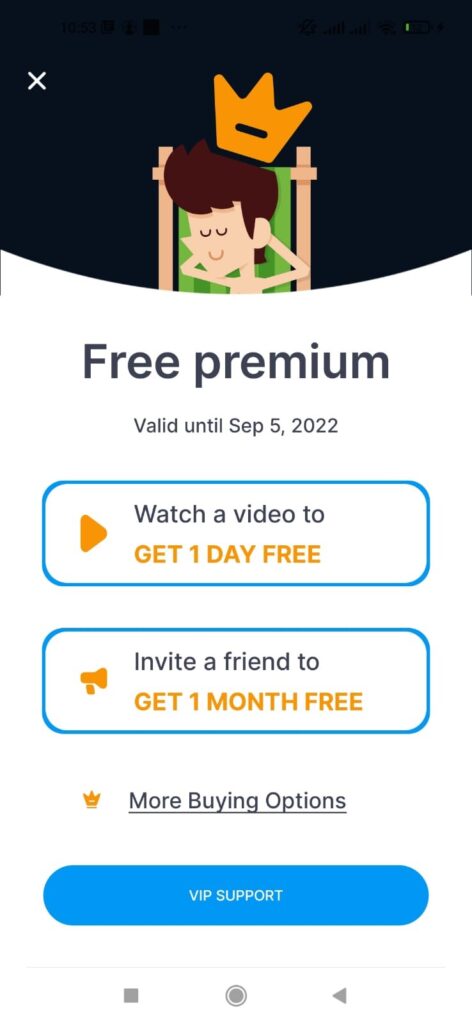
Premium plans are always changing. The best way to see what is currently available is by going to More > Free Premium.
All your current premium upgrade options are listed there.
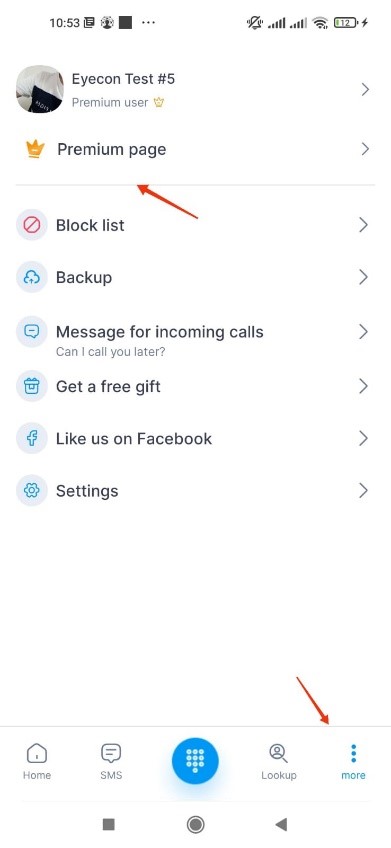
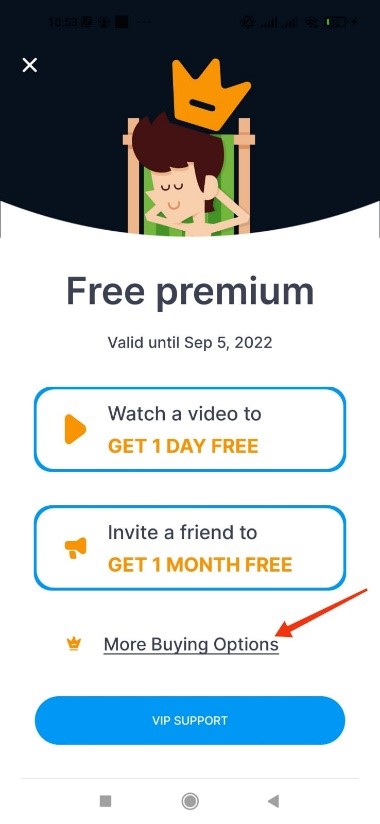
Toki is a new and fun way for you to have short voice conversations with your friends.
Inspired by short, audio calls of “walkie-talkies,” Toki allows you to have such conversations on your mobile without the hassle or need to make a phone call (regular, dialed calls).
The only requirement of Toki is that both people have the Eyecon App installed on their cellphone (Android-only).
There are two ways to start a Toki conversation with your friend.
- In the Eyecon Home page, select your friend and select the Toki icon to start the Toki conversation!
- Press the Toki icon in the upper left side of the Eyecon app – which will open a special menu that displays only your contacts that have Eyecon. From there, just press on that contact to start a Toki. (COMING SOON)
Upon press, Toki will immediately try to connect with your friend. If, for whatever reason, your friend is not available, you will receive a message that the connection did not succeed, and your friend will receive a message that you tried to connect. If your friend “accepts” the Toki, you will immediately start a Toki conversation. Press and hold the Toki button in order to talk and let go when you are finished – just like a walkie-talkie! You will quickly learn how to use Toki and converse.
- In the Eyecon Home page, select your friend and select the Toki icon to start the Toki conversation!
- Press the Toki icon in the upper left side of the Eyecon app – which will open a special menu that displays only your contacts that have Eyecon. From there, just press on that contact to start a Toki. (COMING SOON)
You can also Toki with groups!!! Simply press the button and add up to 9 people to the conversation. (COMING SOON)
Remember, if your friend doesn’t have Eyecon and you cannot Toki, make sure to invite them!
What Is Eyecon?
Eyecon is a better phone dialer, caller ID and picture-based address book. Our app is intuitive, and it will learn according to your usage.
You can make phone calls or connect with your contacts using your favorite social and messaging apps.
You can also use our “can you talk” feature to check your friends’ availability before calling.
Reverse lookup is a feature that helps you identify names and photos of unknown numbers.
Our caller ID helps you identify calls before you pick up the phone by adding photos and names to unknown numbers.
AND MUCH MORE!
Get places quicker with Eyecon’s GPS Navigation feature to quickly connect with Google Maps, Waze, Sygic and more.
To use the feature:
- Click the navigation icon from your contact’s screen.
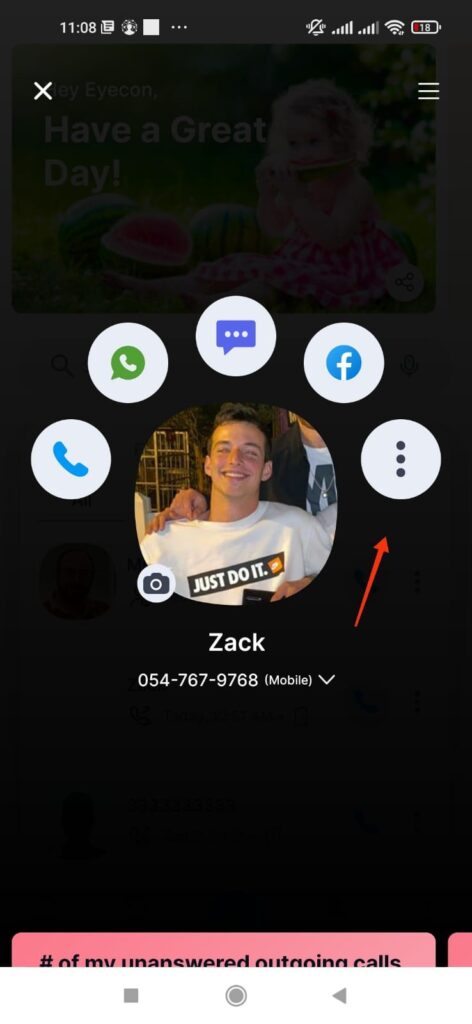
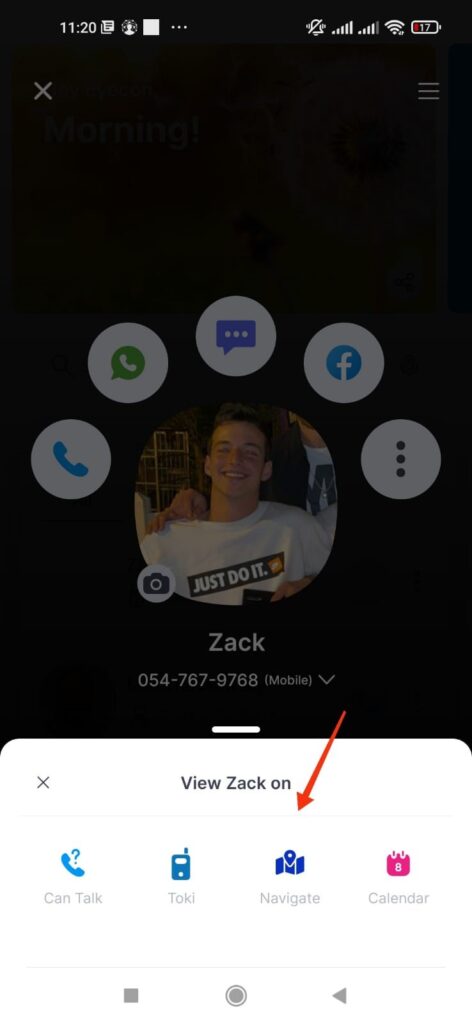
- Add your contact’s address. Once you’ve added the address once, we’ll remember it for the next time.
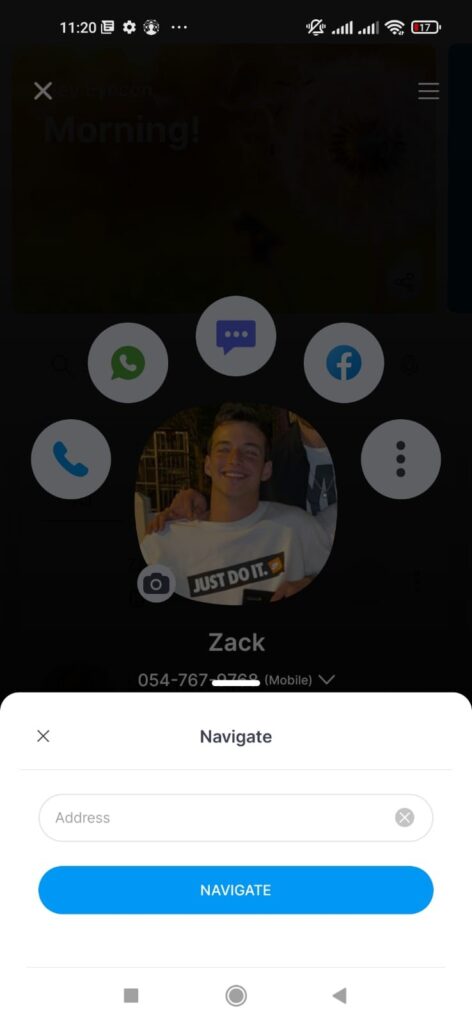
- Choose the GPS navigation app you want to use.
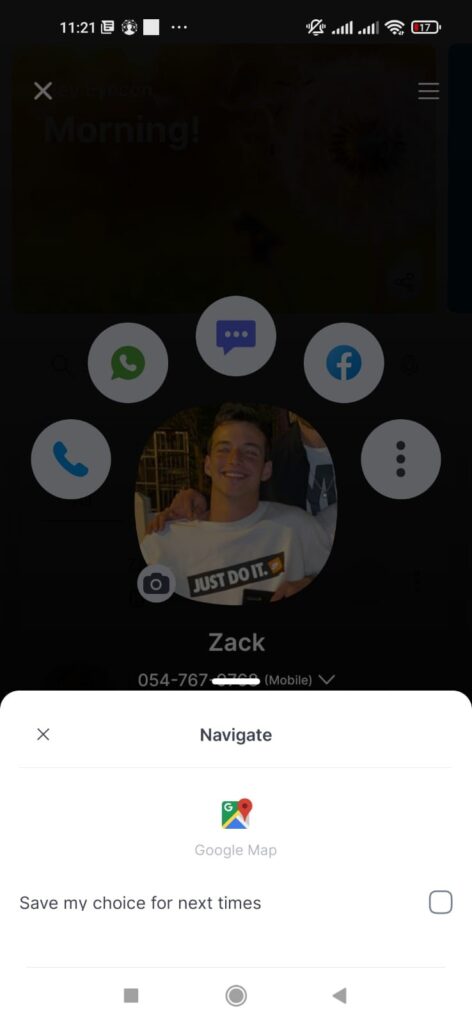
That’s it! Start driving to your destination.
To change your app language, go to More > Settings > Language -> choose which language you want your dialer displayed in.
Note – we are always looking to expand our localization efforts! Please write to us at support@eyecon-app.com if you would like to help us translate Eyecon into your language.
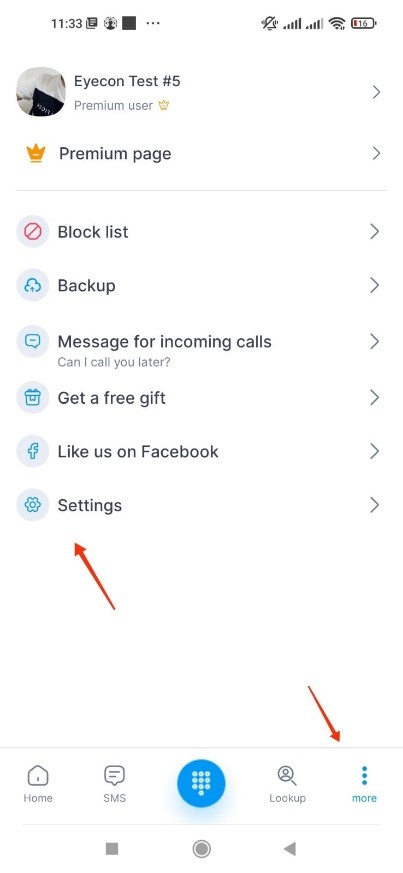
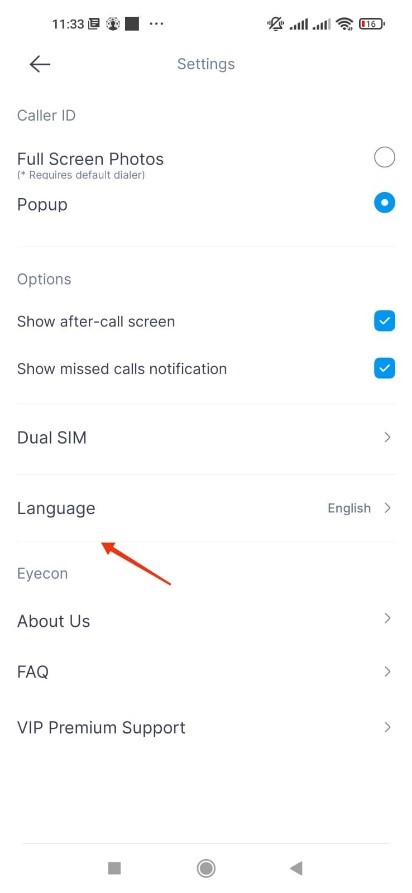
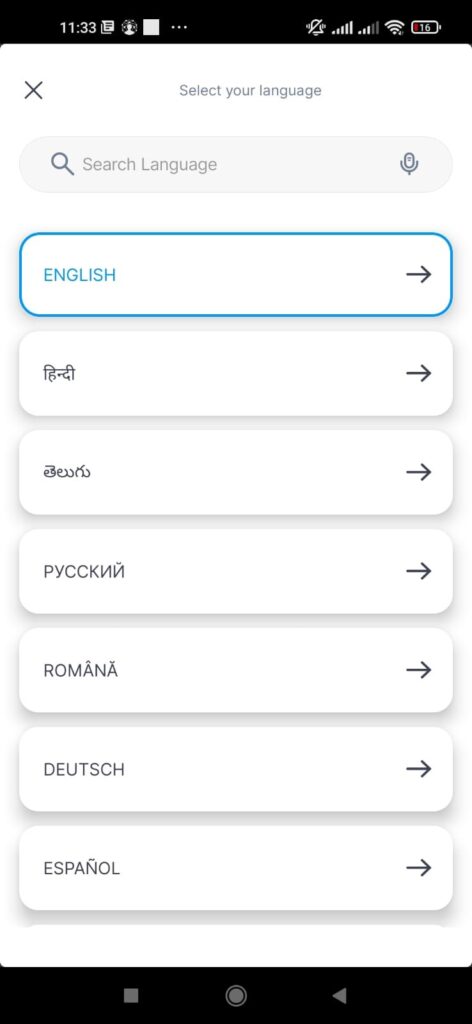
Go to Home
Tap on the person you want to connect with -> Click the app you want to use.
Note, Eyecon is an intuitive app, so the apps you use the most for each contact will automatically be given priority in the quick drawer.
Note, if you can’t find the app you are looking for, click on the 3 dots button to view more connected apps that we found for that contact .
Please note that you are not able to edit the apps we automatically find for contacts.
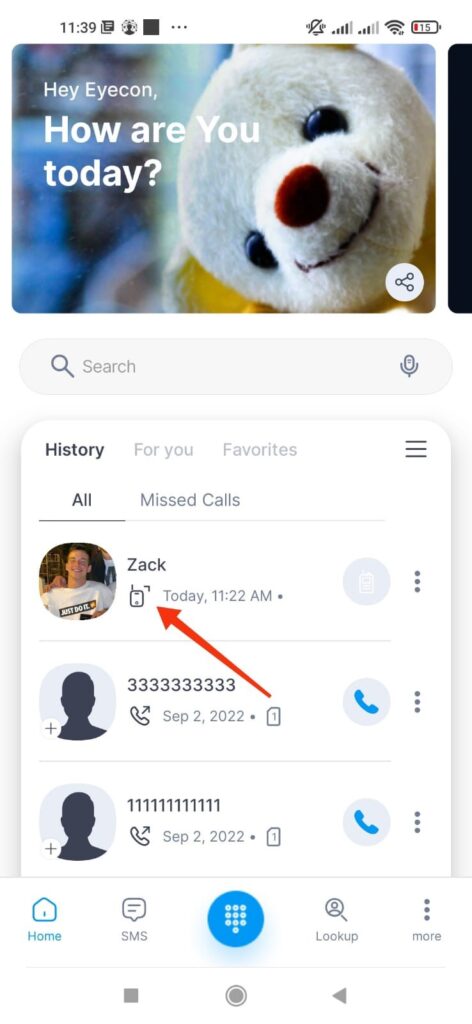
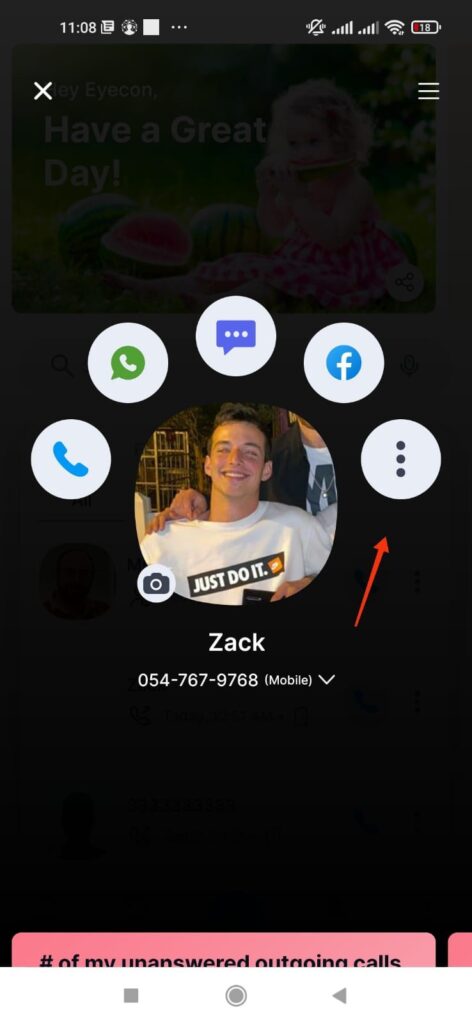
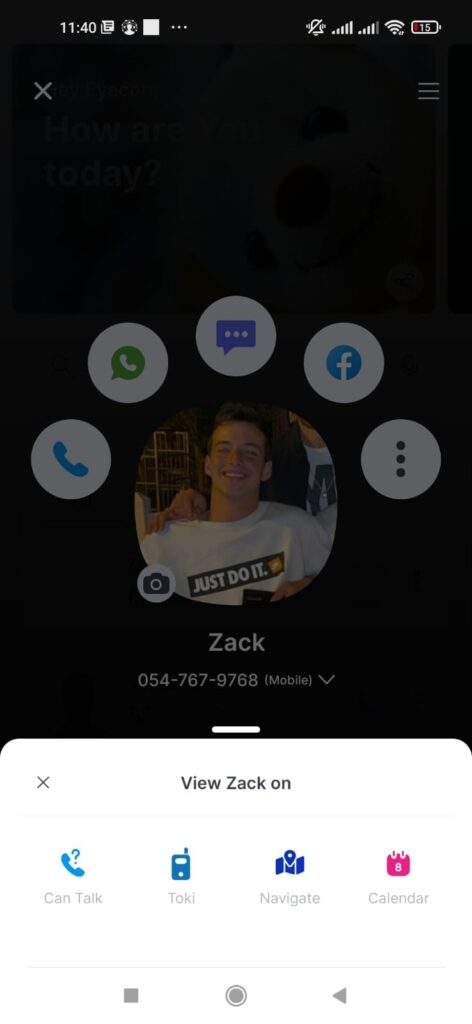
Eyecon finds photos from public data on social media sites and through our internal databases.
We are always working to improve our system to include more networks and grow our database.
When we find new photos, they will be shown in the message cards at the top of your Home page and you will be able to save this new photo for your contact.
Manage Your Contacts
How to Backup from Eyecon to my Google Drive account:
- Open Eyecon
- Click on more > Backup
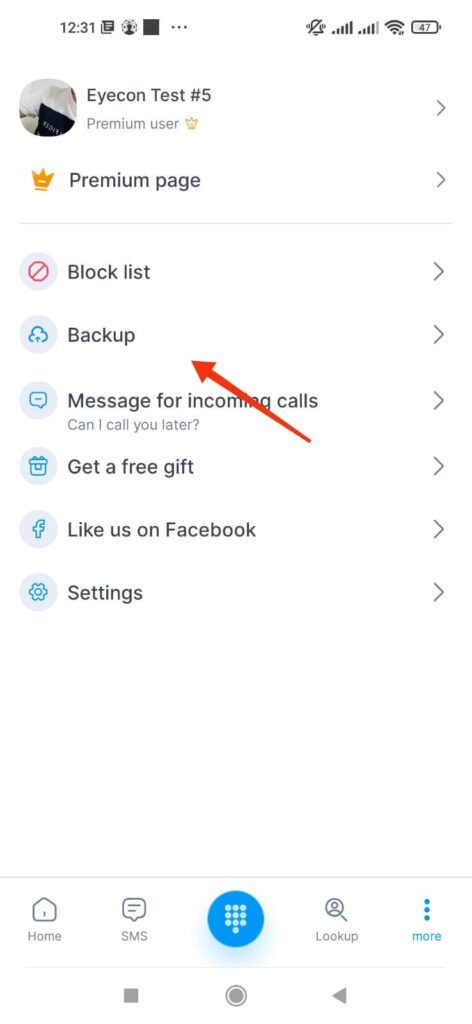
3. Click on Backup
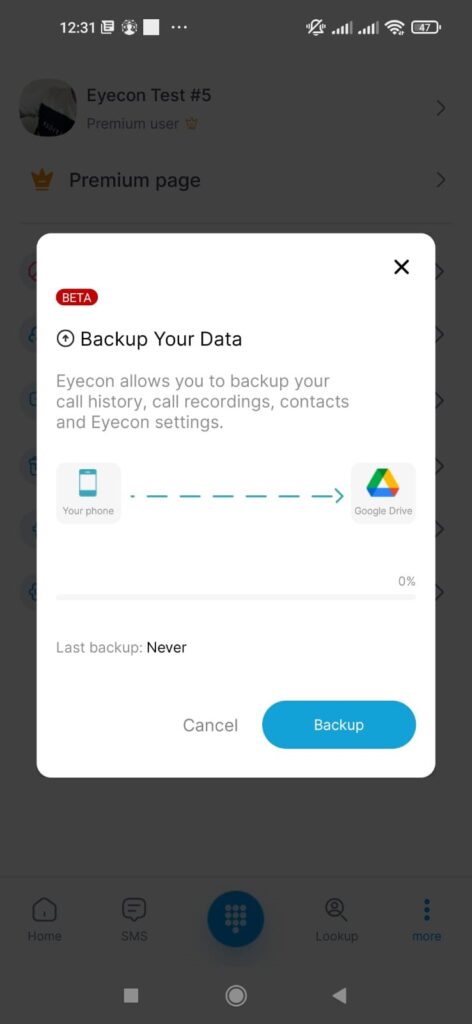
- Enable the permission and choose the Google account where you want to backup
When the backup has finished successfully you will receive a message in a confirmation pop-up window:
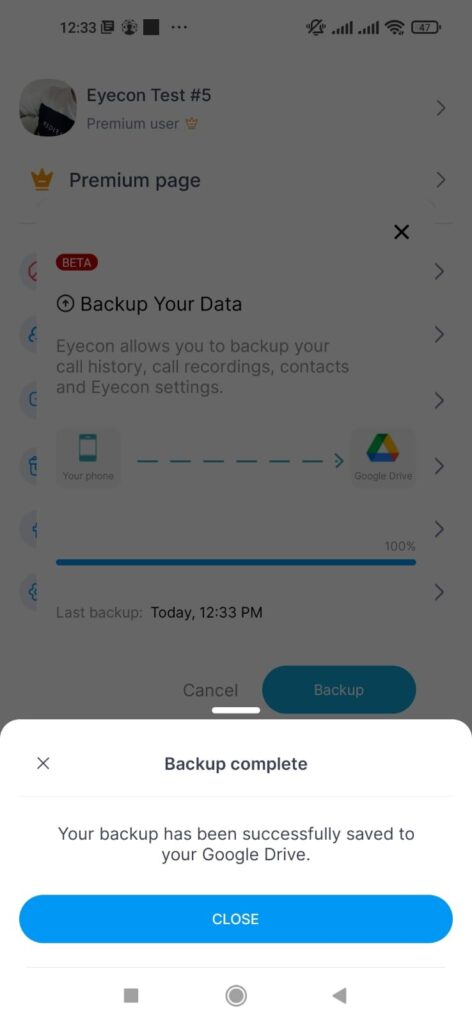
Your call history, call recordings, contacts and Eyecon settings will be stored for when you need them in the future.
Download – install or Update Eyecon
After validating your phone number to register. If you made a backup before deleting or updating the application, you will be able to restore your data again.
In the pop-up window click on Restore button & allow requested permissions
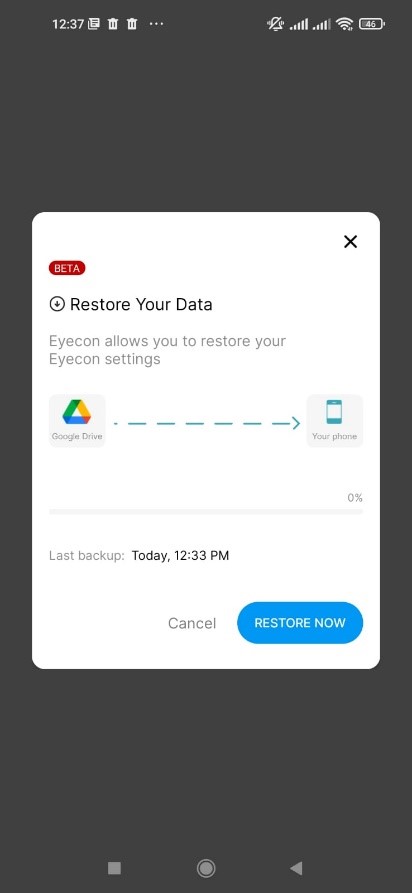
and choose the Google account where you saved the backup
If you choose the wrong account, the backup will probably not succeed, you should verify the chosen Google account and try again.
Follow these steps to Delete one of your contacts:
Contact profile > Hamburger symbol on top > Select Edit contact / Delete contact
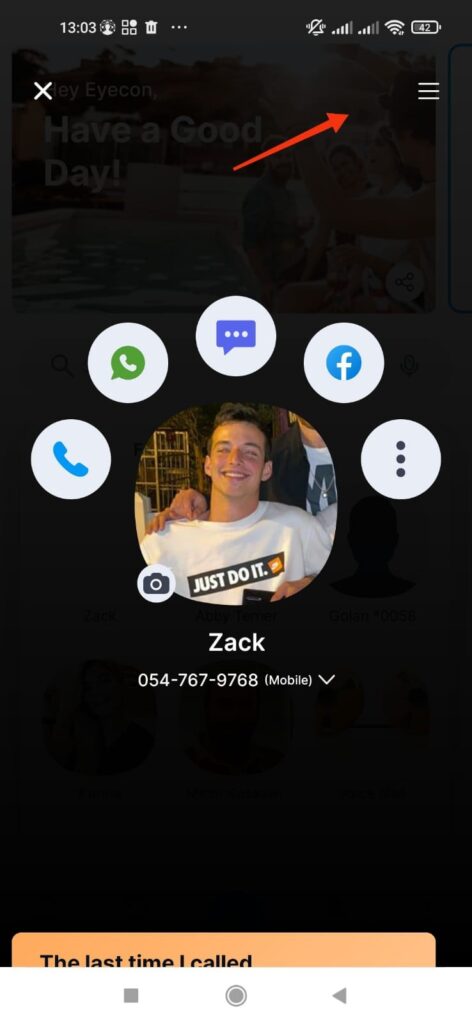
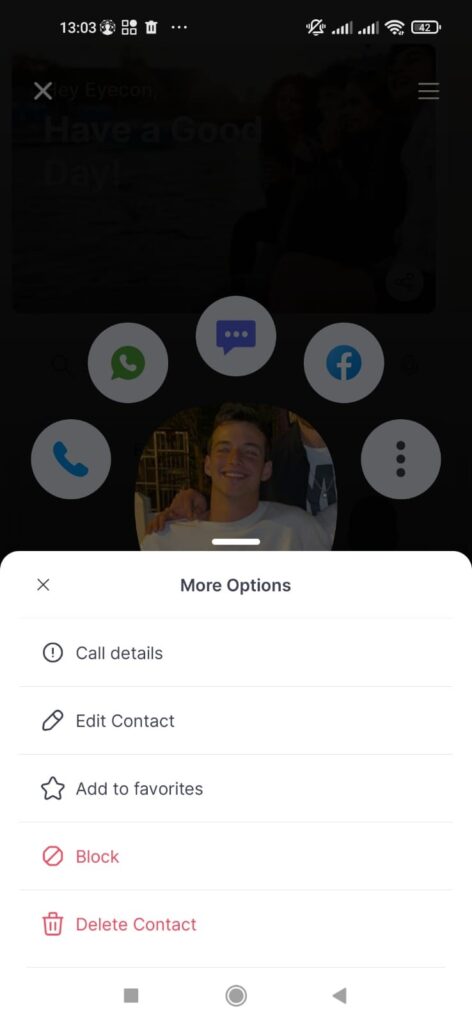
To save contacts to additional accounts, click on the drop-down menu from the add contact page and choose where you would like to save the contact.
This can only be done when saving a contact for the first time.
Please follow these steps to delete or edit a contact’s photo:
Select Contact > Camera symbol in the bottom corner of contact’s photo > Select desired action
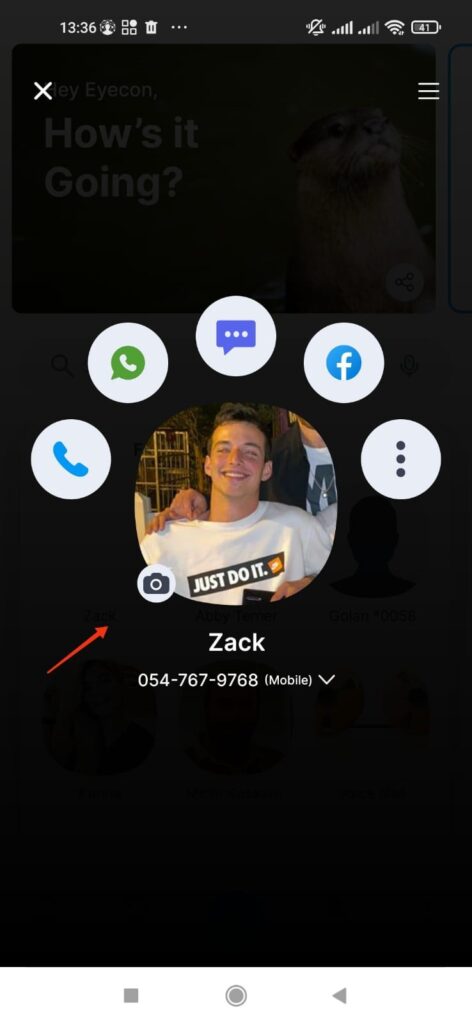
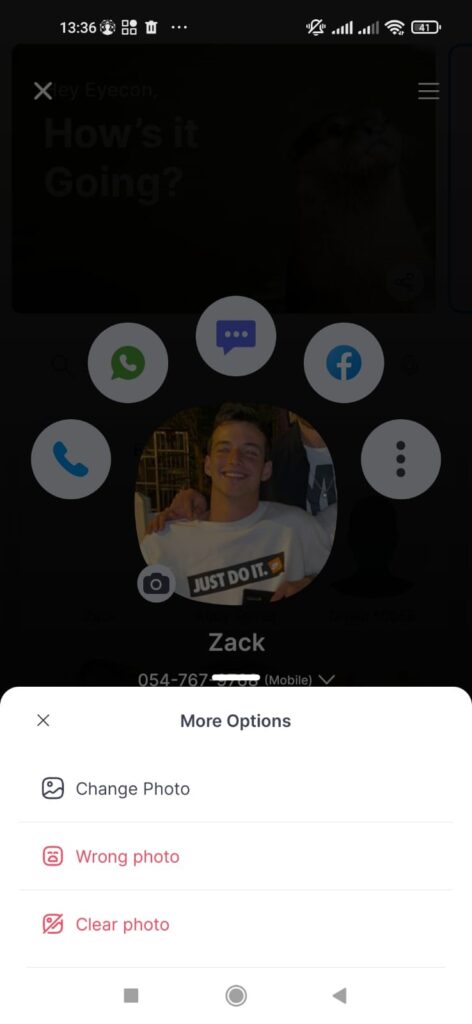
To share a contact, long press on your contacts phone number until you see the “phone number copied” message. You can then easily share your contacts name and phone number by pasting it into any messaging or social application.
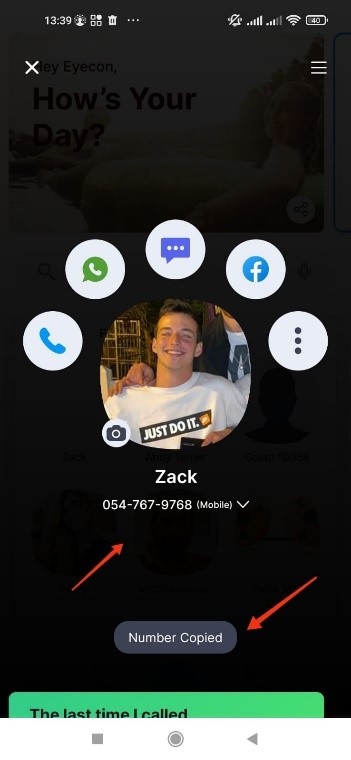
To add a contact to your favorites, go to your contacts page > hamburger symbol in the top corner > Select “Add to favorites”. These contacts will then have a yellow star highlighted on them and remain pinned to the top of your address book.
The order of favorites is determined by the order you choose them. You can reorganize this list by Going to Home > Favorites > Hamburger symbol > Organize Favorites.
Then the Contacts will wiggle, and you can reorganize them as you would like.